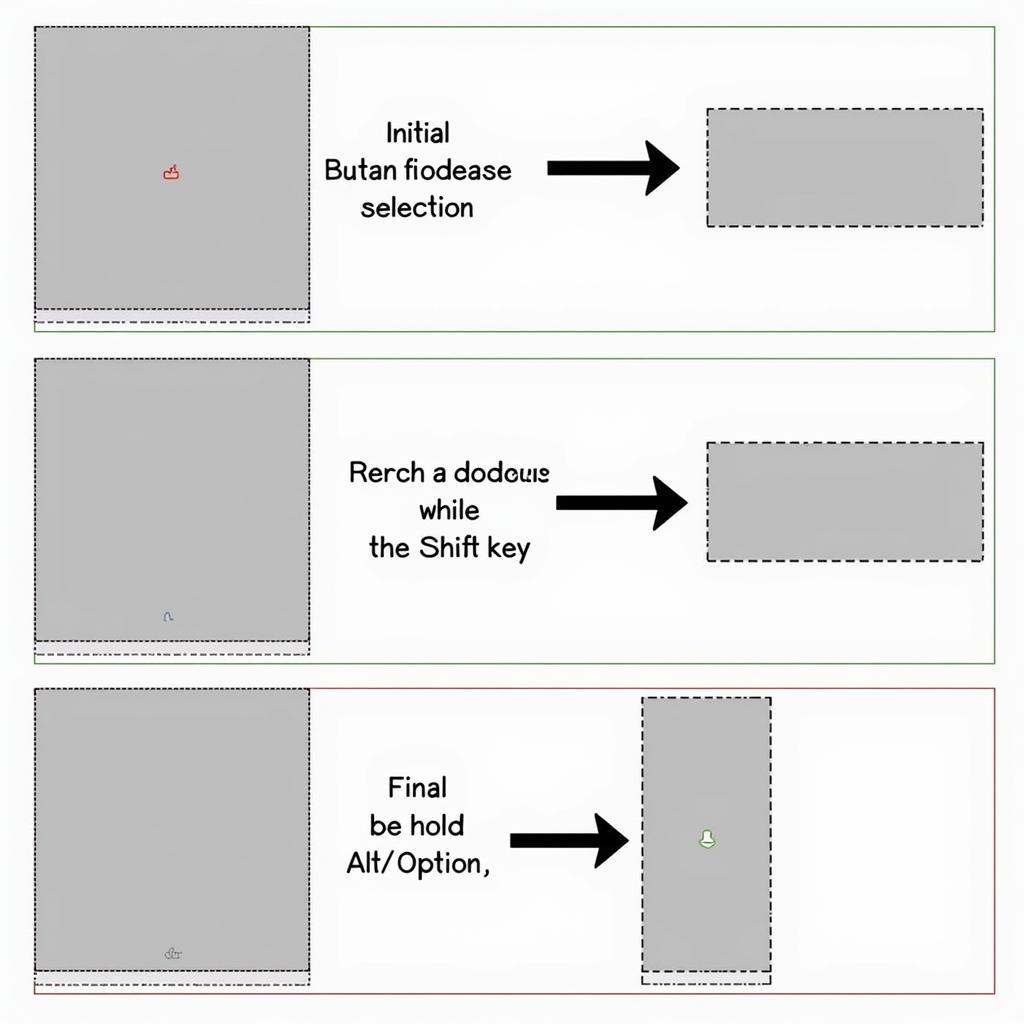The rectangular marquee tool is a fundamental selection tool in Cara, essential for various image editing tasks. Whether you’re a seasoned designer or just starting, understanding how to effectively use this tool will significantly enhance your Cara workflow. This guide provides a comprehensive overview of the rectangular marquee tool, covering its functionalities and demonstrating its practical applications.
Understanding the Rectangular Marquee Tool
The rectangular marquee tool, often represented by a dotted square icon, allows you to select a rectangular area of your image. This selected area can then be manipulated independently of the rest of the image. You can copy, cut, paste, fill, or apply various effects to the selected area without affecting the surrounding pixels.
Basic Selection
To use the rectangular marquee tool, simply click and drag your mouse across the area you want to select. Release the mouse button to finalize the selection.
Constrained Proportions
Sometimes, you may need to select a perfect square. Hold down the Shift key while dragging the mouse to constrain the proportions of the selection to a 1:1 ratio, ensuring a perfect square every time.
Adding to and Subtracting from Selections
The rectangular marquee tool also allows you to add to or subtract from existing selections. Hold down the Shift key to add to a selection or the Alt key (Option key on Mac) to subtract from a selection. This is incredibly useful for creating complex selections by combining multiple rectangular areas.
Advanced Techniques with the Rectangular Marquee Tool
Beyond basic selection, the rectangular marquee tool offers several advanced features for more precise control.
Feathering
Feathering softens the edges of the selection, creating a smooth transition between the selected area and the surrounding pixels. This is particularly useful for blending images or creating subtle effects. You can adjust the feather value in the tool options.
Anti-aliasing
Anti-aliasing smooths the jagged edges of a selection, making it appear less pixelated. This is especially important for selections with diagonal lines.
Transforming Selections
Once you have a selection, you can transform it using the transform tools. This allows you to scale, rotate, or skew the selection without affecting the content within it.
Practical Applications of the Rectangular Marquee Tool
The rectangular marquee tool is incredibly versatile and can be used for a wide range of tasks.
- Cropping Images: Quickly crop images to specific dimensions.
- Removing Backgrounds: Select and delete unwanted backgrounds.
- Creating Collages: Combine multiple images seamlessly.
- Applying Effects: Apply filters or adjustments to specific areas of an image.
“The rectangular marquee tool is my go-to for quick and precise selections,” says renowned graphic designer, Amelia Hernandez. “Its simplicity and versatility make it an essential part of my daily workflow.”
Conclusion
The rectangular marquee tool in Cara is a powerful and versatile selection tool. By mastering its various functionalities, you can significantly improve your image editing workflow and achieve precise and professional results. From basic selections to advanced techniques like feathering and transforming, the rectangular marquee tool is an indispensable asset for any Cara user. Start experimenting with this tool today and unlock its full potential.
FAQs
- What is the keyboard shortcut for the rectangular marquee tool? M
- How do I constrain the selection to a perfect square? Hold down the Shift key while dragging.
- How can I add to an existing selection? Hold the Shift key while making a new selection.
- What is feathering and why is it useful? Feathering softens the edges of a selection, creating a smooth transition.
- How do I transform a selection? Use the transform tools after making a selection.
Need help with your car diagnostics? Contact us via WhatsApp: +1(641)206-8880, Email: [email protected] or visit us at 910 Cedar Lane, Chicago, IL 60605, USA. We have a 24/7 customer support team.