The Slice Select tool in Photoshop can seem daunting at first, but with a little practice, it becomes an invaluable asset. This guide provides a detailed exploration of cara menggunakan slice select tool photoshop, covering its functionalities, practical applications, and advanced techniques. From web design to creating complex image layouts, understanding this tool will significantly enhance your Photoshop workflow.
Understanding the Slice Select Tool
The Slice Select tool allows you to divide an image into smaller sections called slices. These slices can be exported individually, making them ideal for web graphics, image maps, and more. Think of it as a virtual knife, precisely cutting your design into manageable pieces.
Why Use the Slice Select Tool?
- Web Optimization: Create individual image files for website elements like buttons, navigation bars, and background sections, optimizing loading speeds and allowing for interactivity.
- Image Maps: Define clickable areas within an image, linking different sections to different URLs or actions. This is particularly useful for interactive maps or product displays.
- Complex Layouts: Divide large images into smaller, more manageable pieces for printing or other purposes.
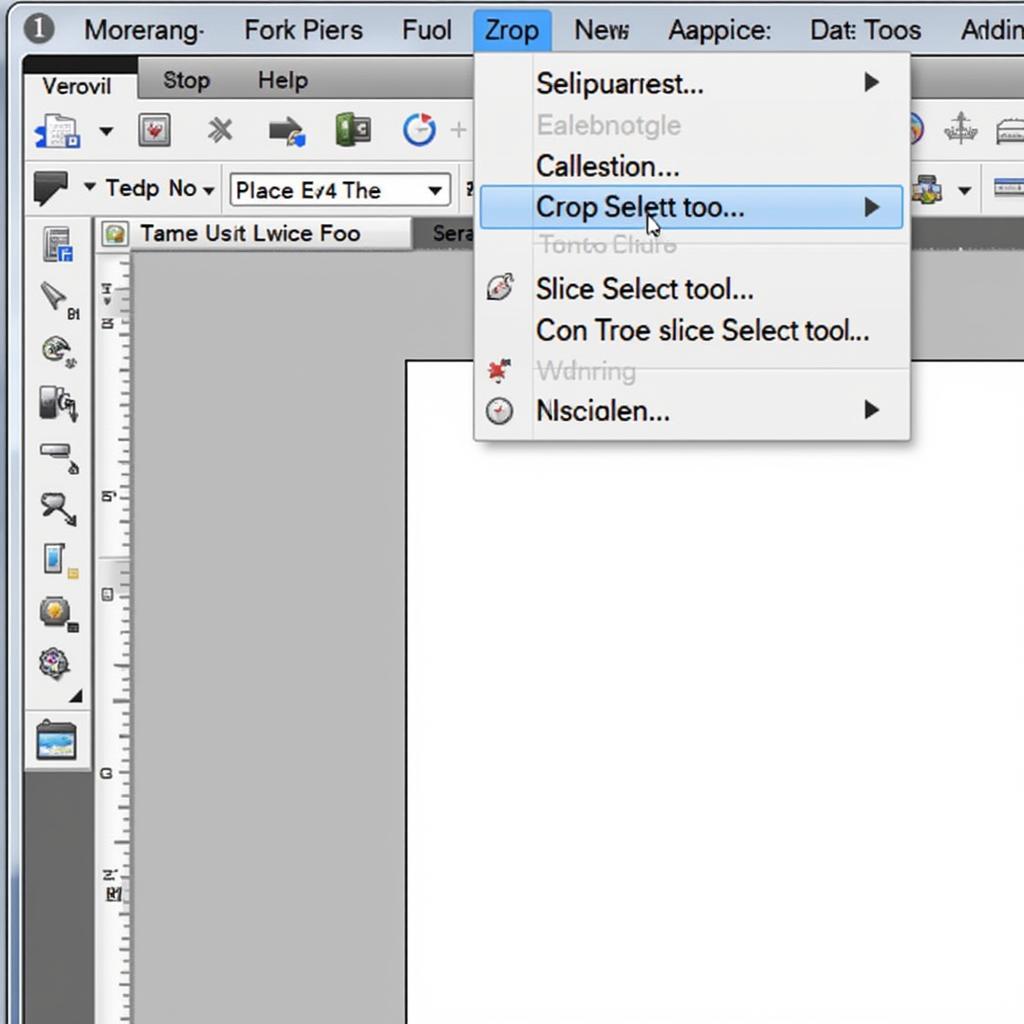 Location of the Slice Select Tool in Photoshop
Location of the Slice Select Tool in Photoshop
Accessing the Slice Select Tool
The Slice Select tool is hidden beneath the Crop tool in the Photoshop toolbar. Simply click and hold the Crop tool icon, and a fly-out menu will appear. Select the Slice Select tool from the list.
Creating Slices
There are two main ways to create slices in Photoshop: using the Slice tool (to manually draw slices) and letting Photoshop automatically create slices based on guides or layers.
Manual Slicing
Select the Slice tool (nested with the Slice Select tool) and drag across the area you want to slice. You can create multiple slices by repeating this process. This method gives you complete control over the size and position of each slice.
Automatic Slicing Based on Guides
Place guides where you want your slices to be divided. Then, go to the menu bar and choose Slice > Create Slices From Guides. This is an efficient way to create uniform slices quickly.
Automatic Slicing Based on Layers
If you have individual layers for each element you want to slice, you can let Photoshop automatically create slices based on these layers. Go to Slice > Create Slices From Layers. This is especially useful for web design workflows.
Modifying Slices
Once you have created your slices, you can easily modify them using the Slice Select tool. Click on a slice to select it, then drag its handles to resize it or move it to a different position.
Slice Options
Double-click on a slice to open the Slice Options dialog box. Here you can specify the slice’s name, URL (for image maps), target window, message text (alternative text for web accessibility), and dimensions.
Exporting Slices
After you’ve finalized your slices, you can export them individually using the “Save for Web (Legacy)” option. This allows you to optimize each slice for web use, choosing the appropriate file format and compression settings.
Saving for Web (Legacy)
Go to File > Export > Save for Web (Legacy). In the dialog box, you can select the file format (JPEG, GIF, PNG), adjust the quality and optimization settings, and preview the results before saving.
Conclusion
Mastering cara menggunakan slice select tool photoshop offers significant advantages for various image editing tasks. By understanding its functionalities and applying the techniques outlined in this guide, you can streamline your workflow, optimize web graphics, and create interactive image maps with ease. From basic slicing to advanced modifications, the Slice Select tool empowers you to take control of your image divisions and unlock new possibilities within Photoshop.
FAQ
- What is the main purpose of the Slice Select Tool? To divide images into smaller sections for web optimization, image maps, and complex layouts.
- How do I access the Slice Select Tool? Click and hold the Crop tool icon in the toolbar, and select the Slice Select tool from the fly-out menu.
- Can I create slices automatically? Yes, using guides or layers.
- How do I modify the size or position of a slice? Select the slice with the Slice Select tool and drag its handles.
- How do I optimize slices for web use? Use the “Save for Web (Legacy)” option.
- Can I link slices to different URLs? Yes, using the Slice Options dialog box.
- What is the benefit of using slices for web graphics? Optimized loading speeds and interactivity.
For immediate assistance, please contact us via WhatsApp: +1(641)206-8880, Email: [email protected] or visit us at 910 Cedar Lane, Chicago, IL 60605, USA. We have a 24/7 customer support team ready to help.
