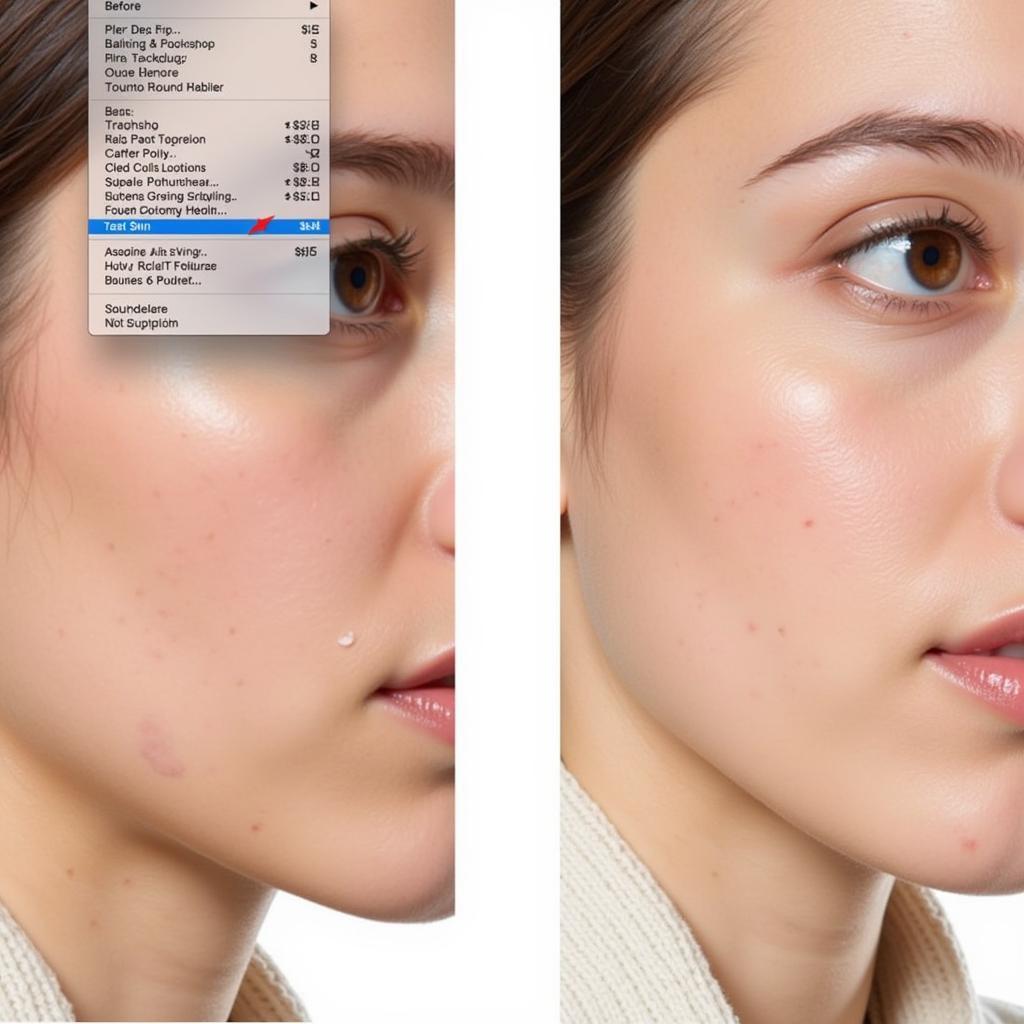The Spot Healing Brush tool is a powerful tool in Photoshop, perfect for quickly removing blemishes and imperfections from images. Understanding how to effectively use this tool, cara menggunakan spot healing brush tool, can dramatically improve your photo editing workflow. This article will provide a comprehensive guide on mastering this essential Photoshop feature.
Understanding the Spot Healing Brush Tool
The Spot Healing Brush tool works by analyzing the pixels around the area you’re working on and then blending them together to seamlessly remove the unwanted element. It’s particularly useful for fixing small, irregular blemishes, like dust spots, scratches, or skin imperfections. Unlike the Healing Brush tool, the Spot Healing Brush tool doesn’t require a source point, making it much faster for quick fixes.
Different Modes of the Spot Healing Brush
The Spot Healing Brush offers several modes, each designed for different situations:
- Proximity Match: This mode analyzes the pixels around the brush and blends them together. It’s the default mode and works well for most scenarios.
- Create Texture: This mode synthesizes a new texture based on the surrounding area. It’s useful for removing larger blemishes where proximity match might produce noticeable artifacts.
- Content-Aware: This mode is similar to create texture, but it takes into account the broader context of the image. It can be used for more complex repairs.
How to Use the Spot Healing Brush Tool Effectively (Cara Menggunakan Spot Healing Brush Tool)
Using the Spot Healing Brush Tool is relatively straightforward:
- Select the Spot Healing Brush Tool: Find it in the Photoshop toolbar, or press the “J” key.
- Adjust the brush size: Choose a brush size slightly larger than the blemish you want to remove. You can adjust the size using the bracket keys ([ and ]).
- Set the hardness: A softer brush (lower hardness) will create a more seamless blend.
- Choose the appropriate mode: Select the mode that best suits your needs.
- Click and drag over the blemish: For larger blemishes, you can click and drag across the area.
- Fine-tune the results: If necessary, use the undo/redo functions or further refine the area with the Spot Healing Brush.
cara menggunakan tool pada photoshop
Tips for Best Results
- Work on a separate layer: This allows you to easily undo changes without affecting the original image.
- Use a smaller brush size for greater precision.
- Zoom in to get a closer look at the area you’re working on.
- Experiment with different modes and settings to find what works best for your specific image.
Common Use Cases for the Spot Healing Brush Tool
The Spot Healing Brush is a versatile tool with a variety of applications:
- Removing dust spots and scratches: Quickly clean up old photos or scanned images.
- Retouching skin blemishes: Remove acne, scars, or other imperfections.
- Removing unwanted objects: Erase small, distracting elements from a photo.
- Repairing damaged areas: Fix tears or cracks in old photos.
cara menggunakan patch tool pada photoshop cs3
“The Spot Healing Brush is an indispensable tool in my retouching workflow,” says renowned photo editor, Amelia Carter. “Its speed and efficiency make it ideal for quick fixes, and the content-aware fill is remarkably effective for more complex repairs.”
cara menggunakan tool di photoshop
“For more challenging repairs, the create texture mode can be incredibly useful for seamlessly blending textures,” adds Carter. “Experimenting with the different modes is key to achieving the best possible results.”
Conclusion
Mastering the Spot Healing Brush tool (cara menggunakan spot healing brush tool) is essential for anyone who wants to improve their photo editing skills. By understanding its various modes and applying the tips outlined in this article, you can quickly and easily remove imperfections and achieve professional-looking results.
FAQ
- What is the difference between the Spot Healing Brush and the Healing Brush?
- How do I change the brush size for the Spot Healing Brush?
- Which mode is best for removing skin blemishes?
- Can I use the Spot Healing Brush on a video?
- What is content-aware fill, and how does it work?
- How can I remove larger objects using the Spot Healing Brush?
- What are some common mistakes to avoid when using the Spot Healing Brush?
Need further assistance? Contact us via WhatsApp: +1(641)206-8880, Email: [email protected] or visit us at 910 Cedar Lane, Chicago, IL 60605, USA. Our customer support team is available 24/7.