Using a Wacom tablet in Paint Tool SAI can transform your digital art experience. This guide dives deep into utilizing your Wacom’s full potential within SAI, covering everything from basic setup to advanced techniques.
Getting Started with Your Wacom and SAI
Before diving into the artistic aspects, let’s ensure your Wacom is correctly configured for Paint Tool SAI. This initial setup is crucial for a seamless and enjoyable drawing experience. First, install the latest drivers for your specific Wacom model from the official Wacom website. This ensures compatibility and unlocks all the features your tablet offers. Once installed, open SAI and navigate to the “Options” menu, then select “Tablet.” Here, you can calibrate your Wacom’s pressure sensitivity and adjust other settings like tilt and rotation. Experiment with these settings to find what feels most natural for your drawing style. Proper calibration will allow you to control brush strokes with precision, mimicking the feel of traditional art tools.
 Wacom Tablet Initial Setup in Paint Tool SAI
Wacom Tablet Initial Setup in Paint Tool SAI
Don’t be afraid to experiment and tweak these settings as your skills develop and your preferences evolve.
Essential Wacom Techniques in SAI
After configuring your Wacom, exploring its features will greatly enhance your artistic capabilities in SAI. One of the most powerful features is pressure sensitivity. By varying the pressure you apply to the pen, you can control the thickness and opacity of your lines. This allows for dynamic and expressive strokes, mimicking the natural variation achieved with traditional tools like pencils and brushes. The Wacom’s tilt functionality adds another dimension to your strokes. By tilting the pen, you can change the shape and angle of the brush, simulating the effect of tilting a real brush or pen. This is particularly useful for calligraphy, shading, and creating textured effects.
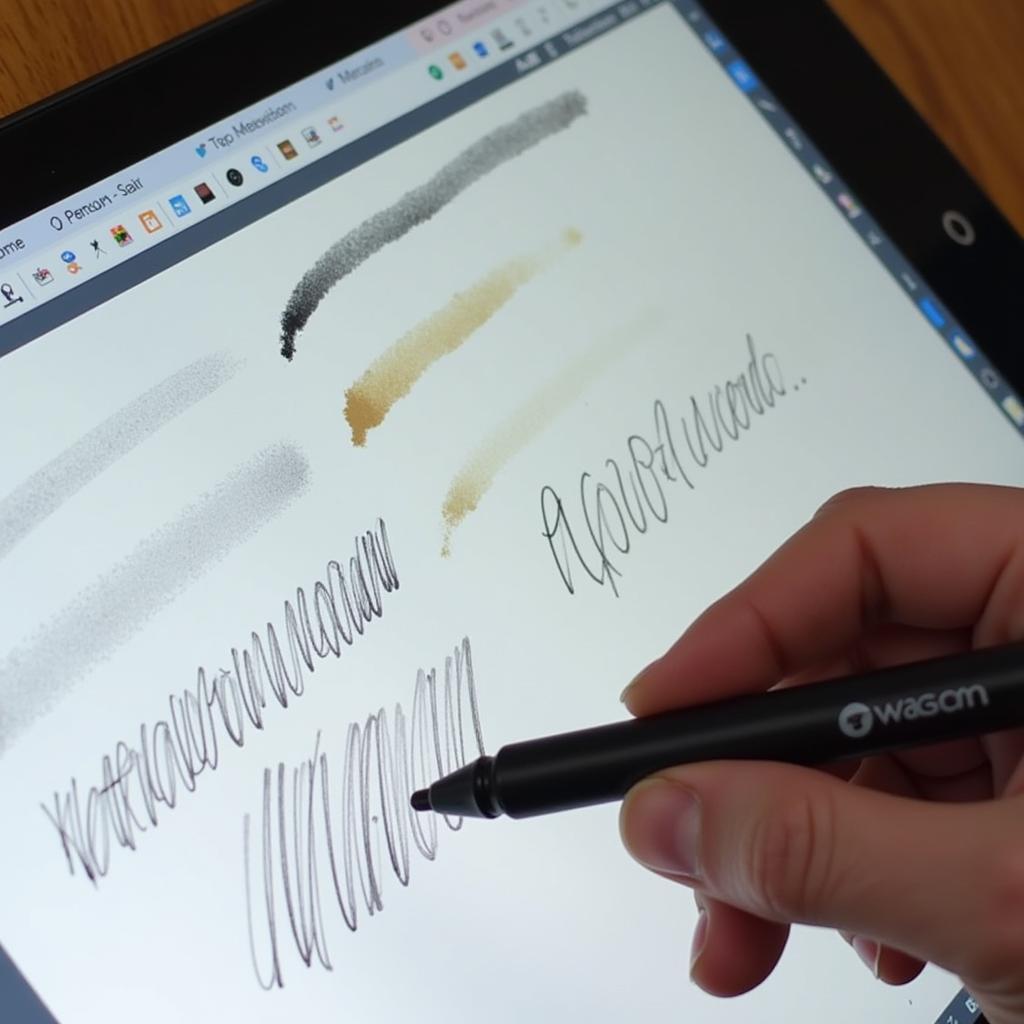 Utilizing Pressure and Tilt Features of Wacom in SAI
Utilizing Pressure and Tilt Features of Wacom in SAI
The programmable buttons on your Wacom pen and tablet can be customized to perform specific actions within SAI, such as switching tools, changing brush sizes, or undoing actions. This streamlines your workflow, allowing you to focus on the creative process without constantly interrupting your flow to reach for the keyboard.
Advanced Tips and Tricks for Wacom in SAI
Taking your Wacom skills to the next level in SAI involves exploring advanced features and techniques. Utilizing layers effectively is crucial for complex artwork. Your Wacom allows for precise control when working on multiple layers, enabling you to create detailed compositions without disrupting other elements. Explore SAI’s blending modes and layer effects in combination with your Wacom’s pressure sensitivity to achieve stunning results. Experiment with custom brushes, incorporating your Wacom’s pressure and tilt sensitivity into their dynamics for unique effects.
“A common mistake artists make is neglecting to explore the full range of their Wacom’s capabilities,” says renowned digital artist, Amelia Hartmann. “Mastering pressure sensitivity and utilizing customizable buttons can significantly improve your workflow and artistic output.”
Another valuable tip is to regularly practice using your Wacom in SAI. The more you practice, the more comfortable you will become with the interaction between the tablet and the software, ultimately leading to more fluid and expressive artwork.
Conclusion: Unleashing Your Creativity with Wacom and SAI
Mastering the use of your Wacom tablet in Paint Tool SAI unlocks a world of artistic possibilities. By understanding the basics of setup, exploring essential techniques, and delving into advanced features, you can elevate your digital art to new heights. Remember to practice regularly and experiment with different settings and techniques to discover what works best for you.
FAQ
- How do I calibrate my Wacom in SAI?
- What are the benefits of using a Wacom with SAI?
- Can I customize the buttons on my Wacom pen?
- How can I improve my line art with a Wacom in SAI?
- What are some good resources for learning more about using a Wacom with SAI?
- How do I fix pen pressure issues in SAI?
- What are the best Wacom settings for painting in SAI?
“Don’t be afraid to experiment! The beauty of digital art is the ability to undo and try again,” adds Hartmann. “Embrace the learning process and allow your Wacom to become an extension of your creativity.”
We encourage you to explore other helpful articles on our website, DiagFixPro, to further enhance your digital art journey.
For assistance, contact us via WhatsApp: +1(641)206-8880, Email: [email protected], or visit us at 910 Cedar Lane, Chicago, IL 60605, USA. Our customer support team is available 24/7.

Leave a Reply