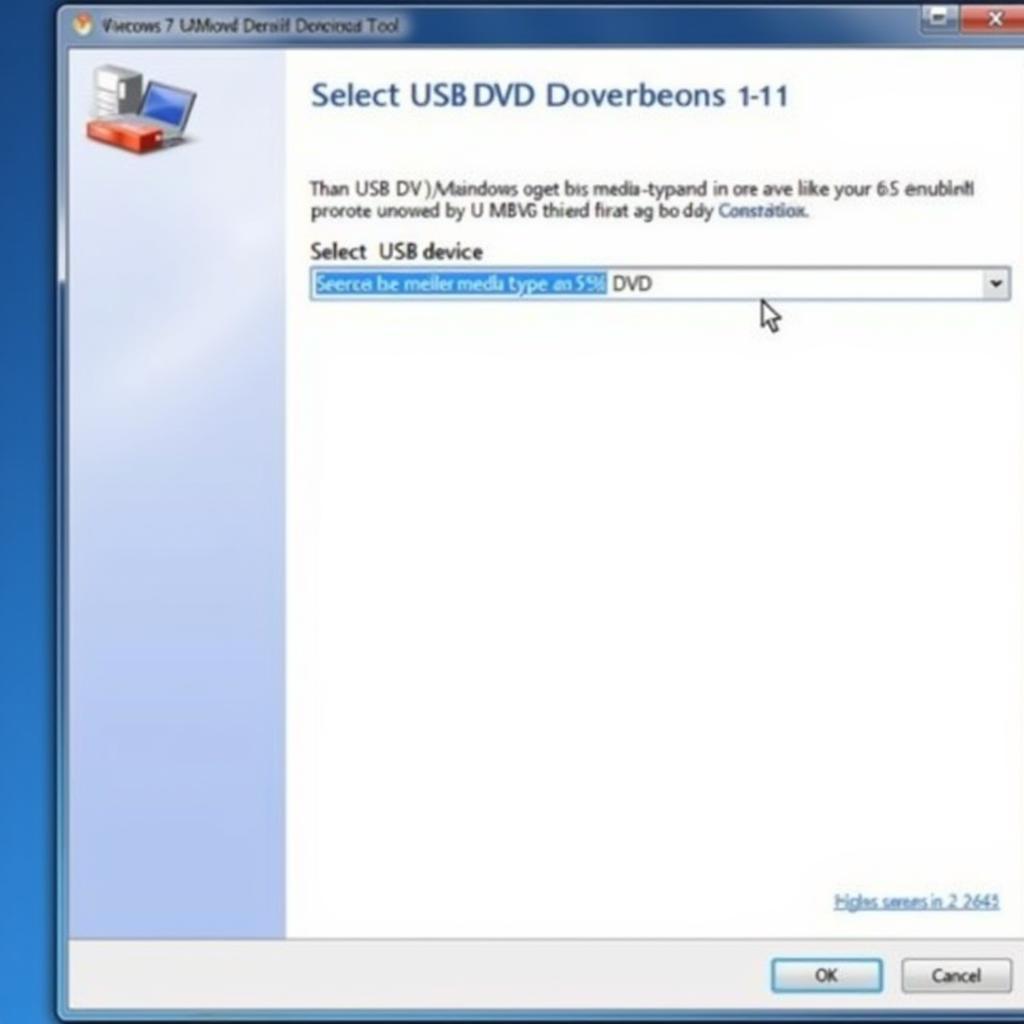Creating bootable USB drives from ISO files is crucial for various tasks, from installing operating systems to troubleshooting computer issues. The Windows 7 USB/DVD Download Tool simplifies this process. This comprehensive guide will walk you through using the tool effectively, covering everything from downloading and installing it to troubleshooting common problems.
Downloading and Installing the Windows 7 USB/DVD Download Tool
First, download the Windows 7 USB/DVD Download Tool. Be cautious of unofficial sources; download it from a reputable website like the official Microsoft website or a trusted archive. Once downloaded, run the executable file. The installation process is straightforward, much like any other Windows program. Accept the license agreement and follow the on-screen prompts.
After installation, locate the program shortcut on your desktop or in the Start Menu. Double-click to launch the tool.
Choosing the Correct ISO File and Media Type
The first step in using the tool is to select your Windows 7 ISO file. Click “Browse” and navigate to the location of your ISO file. Ensure you’ve selected the correct version of Windows 7 (e.g., Home Premium, Professional, Ultimate). Once selected, click “Next.”
Next, choose your media type: “USB device” or “DVD.” This guide focuses on creating a bootable USB drive, so select “USB device.”
Preparing and Using the USB Drive
Insert your USB drive into an available USB port. The tool will display a list of connected USB devices. Select the correct drive. Caution: This process will erase all data on the selected USB drive. Back up any important files before proceeding. Click “Begin copying.”
The tool will format the USB drive and then copy the Windows 7 installation files. This process can take some time, depending on the USB drive’s speed and the size of the ISO file.
Troubleshooting Common Issues
Sometimes, you might encounter issues during the process. Here are a few common problems and their solutions:
- “Not enough free space available”: Use a larger USB drive. Windows 7 installations typically require at least 4GB of space.
- “USB device not recognized”: Try a different USB port or a different USB drive. Ensure the USB drive is correctly formatted.
- “Write errors”: The USB drive might be faulty. Try a different drive.
Why Use the Windows 7 USB/DVD Download Tool?
Choosing the right tool for creating bootable media is important. This tool offers a simple and reliable solution, especially for those less familiar with command-line tools. It removes complexities and potential errors associated with manual formatting and file copying. This user-friendly approach makes it an ideal choice for many users.
Conclusion
Creating a bootable Windows 7 USB drive with the Windows 7 USB/DVD Download Tool is a straightforward process. By following these steps, you can easily create bootable media for installing or repairing Windows 7. Remember to back up your data before formatting the USB drive. This tool provides a valuable resource for anyone needing to use cara menggunakan windows 7 usb dvd tools efficiently.
FAQ
- Is the Windows 7 USB/DVD Download Tool free? Yes, it’s a free utility provided by Microsoft.
- Can I use this tool to create a bootable USB for other operating systems? No, it’s specifically designed for Windows 7.
- What’s the minimum USB drive size required? 4GB is recommended.
- Can I use a USB 3.0 drive? Yes, the tool works with both USB 2.0 and 3.0 drives.
- What if I encounter errors during the process? Refer to the troubleshooting section in this guide or search online for specific error messages.
- Where can I download the tool safely? Download it from the official Microsoft website or a trusted software archive.
- Is there an alternative to this tool? Yes, there are other tools like Rufus, but this tool offers a straightforward approach specifically for Windows 7.
For any assistance, please contact us via WhatsApp: +1(641)206-8880, Email: [email protected] or visit us at 910 Cedar Lane, Chicago, IL 60605, USA. We have a 24/7 customer support team.