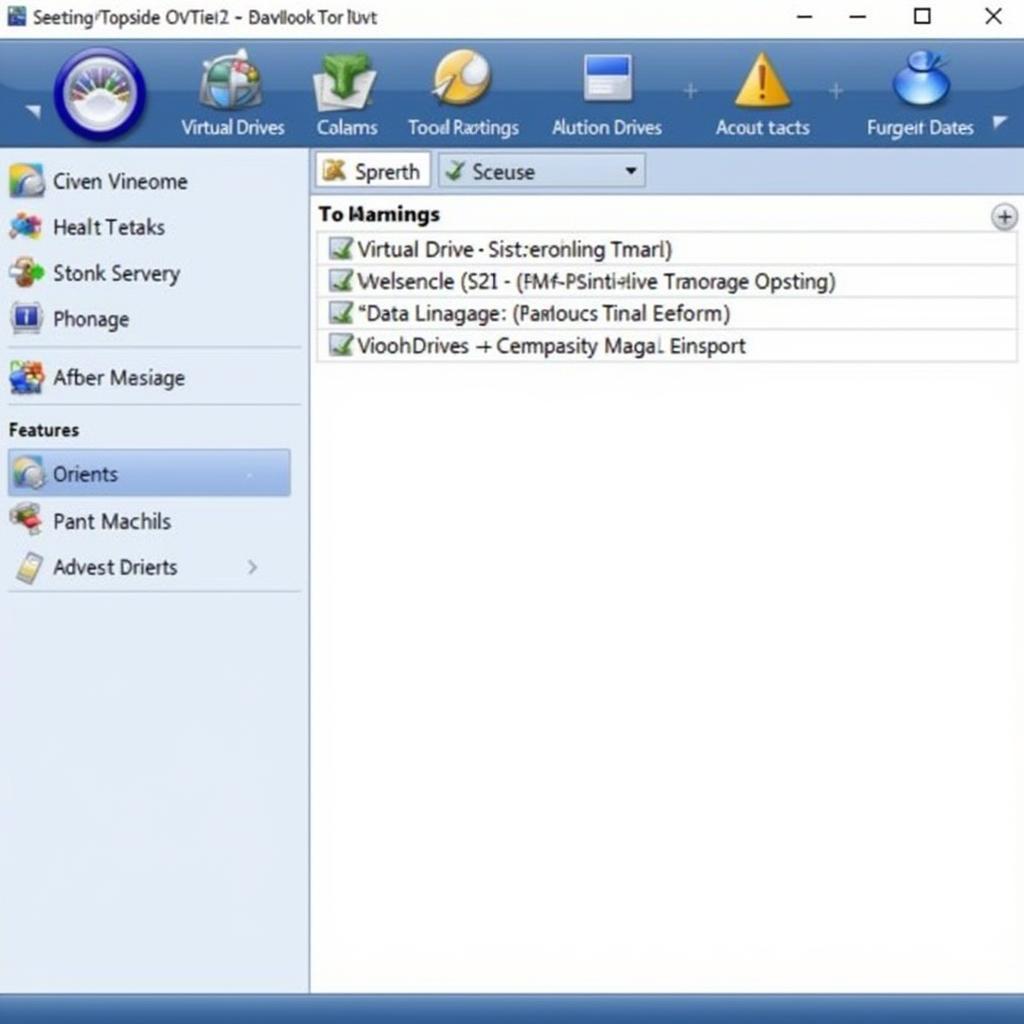Mounting an ISO file with Daemon Tools is a straightforward process, allowing you to access the contents of a disc image as if it were a physical disc inserted into your computer. This guide will walk you through the different versions of Daemon Tools and the various methods for mounting ISO files, catering to both novice and experienced users.
If you’re looking to streamline your workflow and access disc image content efficiently, learning how to mount ISO files using Daemon Tools is a valuable skill. Whether you’re installing software, playing games, or accessing archived data, this guide will equip you with the knowledge you need. Let’s delve into the world of virtual drives and discover how Daemon Tools simplifies the process. We will also discuss the importance of understanding ISO files, choosing the right version of Daemon Tools, and troubleshooting common mounting issues.
Understanding ISO Files and Their Uses
An ISO file is an archive file that contains an identical copy of the data found on an optical disc, such as a CD, DVD, or Blu-ray. It’s essentially a digital representation of the physical disc, preserving its file structure and content. ISO files are commonly used for distributing software, games, operating systems, and other large files. They offer a convenient way to store and transfer data without the need for physical media. Understanding the nature of ISO files is crucial before delving into the process of mounting them. They are often used for software installations, allowing you to install programs without needing the physical disc. They also play a vital role in backing up data from physical discs, ensuring you have a digital copy in case of damage or loss.
Choosing the Right Version of Daemon Tools
Daemon Tools offers several versions, each with its own set of features and functionalities. Choosing the right version depends on your specific needs and budget. Daemon Tools Lite is a free version that provides basic mounting capabilities, ideal for users who only need to mount ISO files occasionally. Daemon Tools Pro offers advanced features such as creating bootable USB drives and managing multiple virtual drives, suitable for more demanding users. Daemon Tools Ultra is the most comprehensive version, providing features for creating and editing disc images, in addition to mounting capabilities. Carefully consider your requirements and choose the version that best suits your needs. Understanding the different versions of Daemon Tools will ensure you select the most appropriate software for your specific tasks.
Mounting an ISO File with Daemon Tools Lite
Daemon Tools Lite is the most popular version due to its free availability and ease of use. To mount an ISO file with Daemon Tools Lite, follow these simple steps:
- Download and install Daemon Tools Lite from the official website.
- Launch the application.
- Click on the “Quick Mount” icon in the main window.
- Locate and select the ISO file you want to mount.
- Click “Open.”
- The ISO file will be mounted as a virtual drive, and you can access its contents as if it were a physical disc.
Mounting an ISO File with Daemon Tools Pro
Daemon Tools Pro offers a more advanced interface and additional features. To mount an ISO file with Daemon Tools Pro, follow these steps:
- Launch Daemon Tools Pro.
- In the main window, click on the “Add Image” button.
- Locate and select the ISO file you want to mount.
- Click “Open.”
- Right-click on the newly added image in the image catalog.
- Select “Mount.” The ISO file will be mounted as a virtual drive.
Troubleshooting Common Mounting Issues
While mounting ISO files with Daemon Tools is generally a smooth process, you may encounter occasional issues. Here are some common problems and their solutions:
- Error mounting image: This error might occur due to a corrupted ISO file. Try downloading the ISO file again from a reliable source.
- Virtual drive not recognized: Ensure that the virtual drive created by Daemon Tools is recognized by your operating system. Check your device manager for any conflicts or errors.
- Insufficient storage space: Verify that you have sufficient free space on your hard drive to mount the ISO file. If necessary, free up some space by deleting unnecessary files.
Consider checking your car roof tool box for any physical discs you might need. For information on opening ISO games with Daemon Tools, see our guide on cara membuka game iso dengan daemon tools.
Conclusion
Mounting ISO files with Daemon Tools is a convenient and efficient way to access the contents of disc images. Whether you choose Daemon Tools Lite or Pro, the process is relatively simple and straightforward. By following the steps outlined in this guide, you can easily mount ISO files and utilize their contents for various purposes. Remember to choose the version of Daemon Tools that best suits your needs and troubleshoot any issues that may arise. Mastering this skill will undoubtedly streamline your workflow and enhance your digital experience. Remember to choose the Daemon Tools version that best suits your needs and address any potential issues proactively. By following this comprehensive guide, you’ll be well-equipped to mount ISO files efficiently and leverage the power of virtual drives.
FAQ
- What is an ISO file? An ISO file is an archive file that contains an exact copy of the data found on an optical disc.
- What is Daemon Tools used for? Daemon Tools is used to create virtual drives that can mount ISO files, allowing you to access their contents.
- Is Daemon Tools Lite free? Yes, Daemon Tools Lite is a free version with basic mounting capabilities.
- What are the advantages of using Daemon Tools? Daemon Tools eliminates the need for physical discs, saves storage space, and allows for quicker access to data.
- How do I troubleshoot mounting errors? Common solutions include re-downloading the ISO file, checking for sufficient storage space, and verifying virtual drive recognition.
- Can I create bootable USB drives with Daemon Tools? Yes, the Pro and Ultra versions of Daemon Tools allow for creating bootable USB drives.
- Where can I download Daemon Tools? You can download Daemon Tools from the official Daemon Tools website.
You can find useful tools for your car, such as a car roof tool box, on our website.
For further assistance, please contact us via WhatsApp: +1(641)206-8880, Email: [email protected] or visit our office at 910 Cedar Lane, Chicago, IL 60605, USA. Our customer support team is available 24/7 to address your inquiries.