The Cara Snipping Tool Di Ubuntu, or rather, the Ubuntu equivalent of the Snipping Tool, is a crucial tool for anyone working with visuals on this popular Linux distribution. Whether you’re a student, professional, or just a casual user, knowing how to capture screenshots effectively can significantly improve your productivity and workflow. This guide will explore various methods for taking screenshots in Ubuntu, ranging from simple keyboard shortcuts to more advanced tools with editing capabilities.
Different Ways to Screenshot in Ubuntu
Ubuntu offers a plethora of options for capturing screenshots, catering to various needs and preferences. Here’s a breakdown of the most popular methods:
- Using Keyboard Shortcuts: This is the quickest and easiest way to take a screenshot of your entire screen, a specific window, or a selected area.
- Using the GNOME Screenshot Tool: This built-in utility provides more control over the screenshot process, allowing you to add delays, include the mouse pointer, and choose the output file format.
- Using Command-Line Tools: For those who prefer the command line, tools like
importoffer a powerful and flexible way to capture and manipulate screenshots. - Employing Third-Party Applications: Several third-party applications offer advanced features like image editing, annotation, and cloud integration.
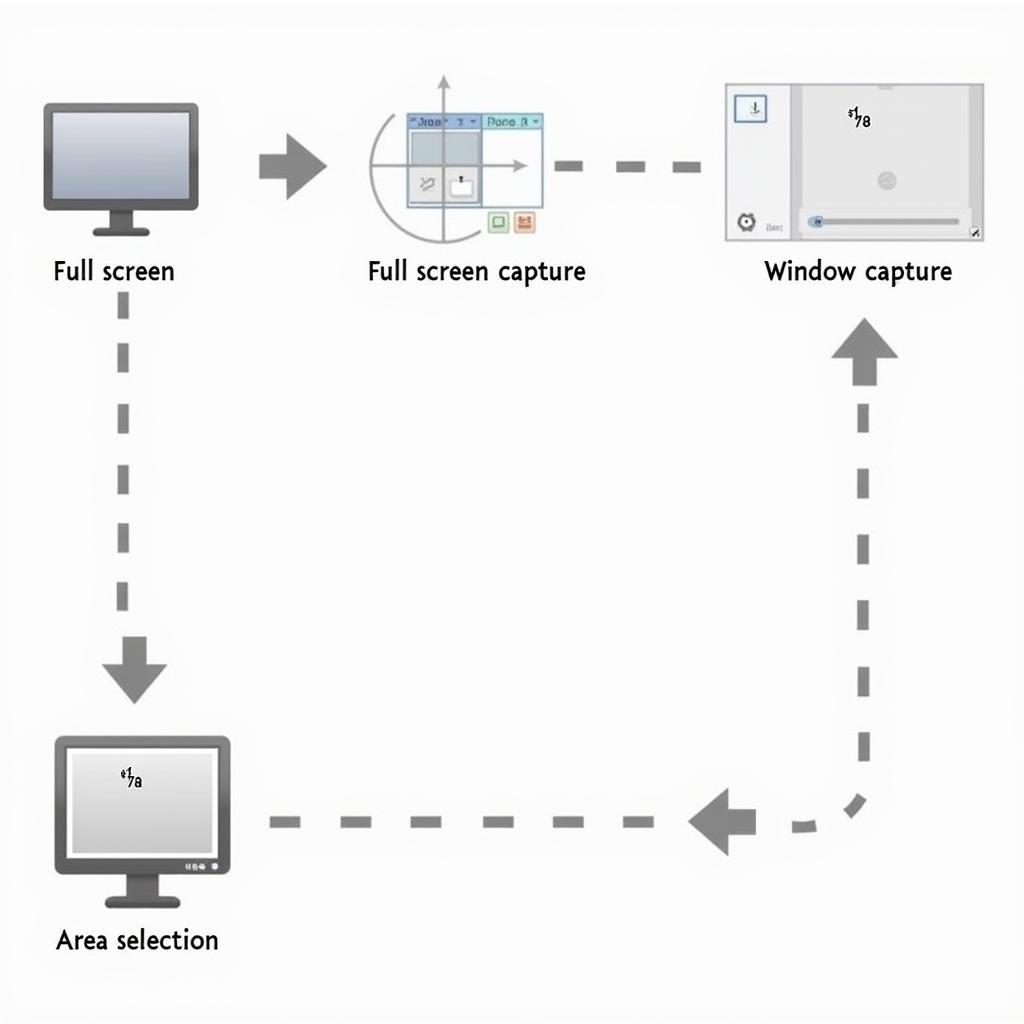 Ubuntu Screenshot Keyboard Shortcuts
Ubuntu Screenshot Keyboard Shortcuts
Mastering the GNOME Screenshot Tool
The GNOME Screenshot tool is a versatile utility pre-installed in most Ubuntu distributions. It provides a user-friendly interface for capturing different types of screenshots:
- Entire Screen: Captures the entire desktop.
- Window: Captures a specific window.
- Area: Allows you to select a specific area of the screen to capture.
You can also set a delay before the screenshot is taken, which is useful for capturing menus or other dynamic elements. Additionally, you can choose to include the mouse pointer in the screenshot.
Exploring Command-Line Screenshot Options
For users comfortable with the command line, the import command provides a powerful way to capture screenshots. You can specify the filename, file format, and even the area to capture. For example:
import -window root screenshot.pngThis command captures the entire screen and saves it as screenshot.png. You can explore more options with the man import command.
Leveraging Third-Party Screenshot Applications
Several third-party applications offer advanced screenshot capabilities. These include:
- Shutter: A feature-rich tool with built-in editing and annotation features.
- Flameshot: A modern screenshot tool with a clean interface and various customization options.
- Kazam: A screen recorder that can also be used to capture still images.
Expert Insight from John Smith, Senior Linux Systems Administrator
“The choice of screenshot tool depends entirely on your individual needs and preferences. For simple screenshots, the keyboard shortcuts or GNOME Screenshot tool are sufficient. For more advanced features, Shutter or Flameshot are excellent choices.”
Conclusion: Finding the Right Cara Snipping Tool di Ubuntu
Ultimately, the best “cara snipping tool di Ubuntu” depends on your specific requirements. Whether you prefer the simplicity of keyboard shortcuts, the versatility of the GNOME Screenshot tool, the power of the command line, or the advanced features of third-party applications, Ubuntu offers a solution for everyone. By understanding the different options available, you can choose the method that best fits your workflow and enhances your productivity.
FAQs
- What is the default screenshot location in Ubuntu?
- How do I take a screenshot of a specific area using keyboard shortcuts?
- Can I change the default screenshot file format?
- What are the advantages of using a third-party screenshot tool?
- How do I install Shutter or Flameshot on Ubuntu?
- How do I use the delay feature in the GNOME Screenshot tool?
- Can I edit screenshots directly within the GNOME Screenshot tool?
For further assistance, please contact us via WhatsApp: +1(641)206-8880, Email: [email protected] or visit our office at 910 Cedar Lane, Chicago, IL 60605, USA. Our customer support team is available 24/7.

Leave a Reply