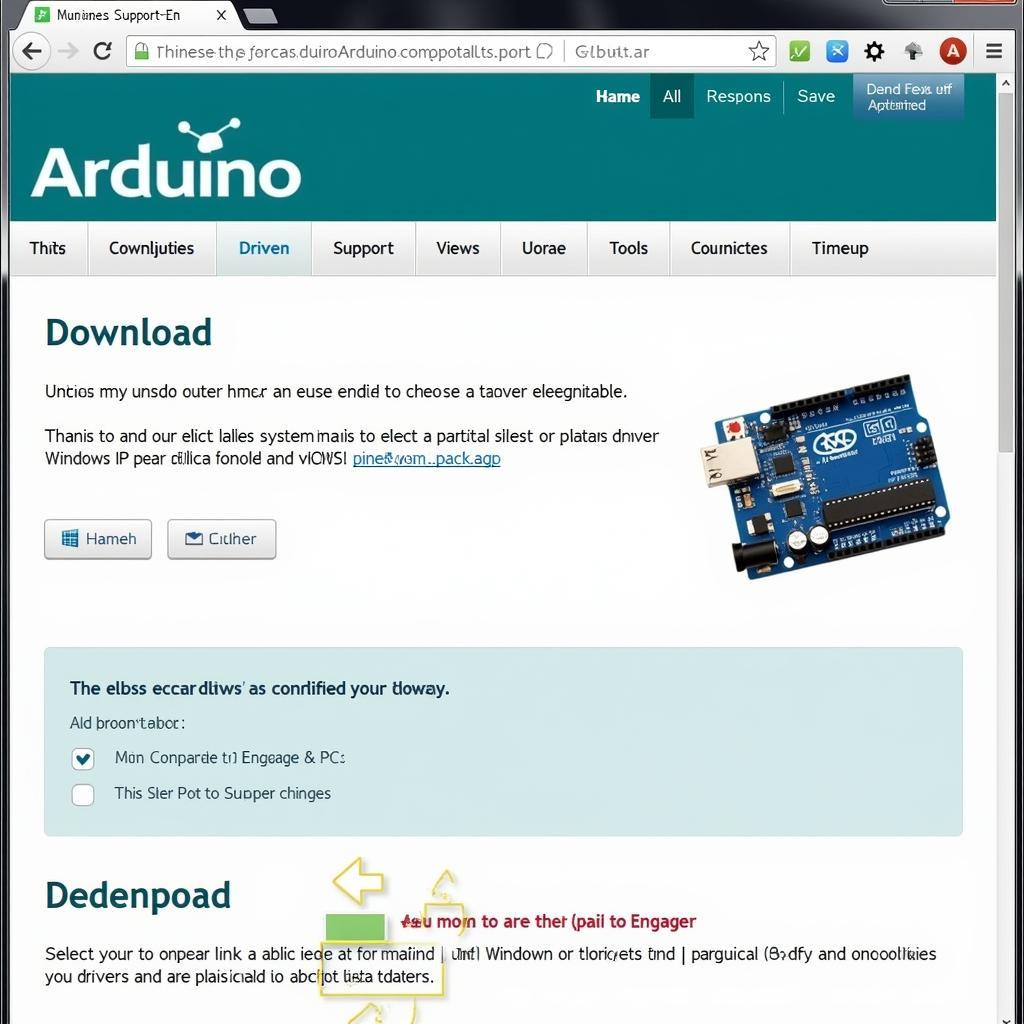Uploading Arduino driver update tools onto a Windows XP machine can seem daunting, especially with the operating system’s age and the rapid advancements in technology. This guide offers a comprehensive, step-by-step approach to successfully install these tools, ensuring your Arduino projects run smoothly on this classic operating system.
Understanding the Need for Driver Updates
Before diving into the upload process, it’s crucial to understand why keeping your Arduino drivers up-to-date is essential. Outdated drivers can lead to communication errors between your computer and the Arduino board, hindering functionality and preventing successful uploads of your sketches. Updated drivers ensure compatibility, improve performance, and fix potential bugs, allowing for a seamless experience.
Locating the Correct Arduino Drivers
The first step in this process is finding the correct drivers for your specific Arduino board. Navigate to the official Arduino website. This is the most reliable source for genuine and up-to-date drivers. Locate the support section for your specific Arduino model. Download the Windows XP compatible driver package. Be sure to download the correct version for your operating system’s architecture (32-bit or 64-bit).
Preparing Your Windows XP System
Before installing the drivers, ensure your Windows XP system is prepared. Close any unnecessary applications running in the background. This will prevent potential conflicts and ensure a smooth installation process. Connect your Arduino board to your computer using a USB cable. Windows XP will likely detect it as an unknown device.
Installing the Drivers via Device Manager
Once the drivers are downloaded, extract the zipped file to an easily accessible location. Open the Device Manager by right-clicking on “My Computer,” selecting “Properties,” then going to the “Hardware” tab, and finally clicking “Device Manager.” Locate the unknown device representing your Arduino board (it might be listed under “Other Devices” or with a yellow exclamation mark). Right-click on the unknown device and select “Update Driver Software.”
Choose the option to browse your computer for driver software. Navigate to the folder where you extracted the downloaded Arduino driver files. Select the appropriate driver file and click “Next.” Windows XP will install the driver. Once completed, the unknown device should be recognized as your Arduino board.
Troubleshooting Potential Issues
Sometimes, the installation process may encounter hiccups. If you experience difficulties, try restarting your computer after installing the drivers. If the issue persists, ensure you have the correct drivers for your Arduino board and Windows XP version. Consult the Arduino website’s troubleshooting section or online forums for specific solutions. Ensure the USB cable is functioning correctly. Try a different USB port if necessary.
Verifying Driver Installation
After installation, verify that the drivers are correctly installed. Open the Arduino IDE. Select your board model and COM port in the Tools menu. Try uploading a simple sketch to your Arduino board. A successful upload confirms correct driver installation.
Conclusion
Successfully uploading Arduino driver update tools on Windows XP ensures a smooth and efficient workflow for your projects. By following this detailed guide, you can overcome potential challenges and enjoy the full functionality of your Arduino board on this legacy operating system. Remember to always consult the official Arduino website for the latest driver updates and troubleshooting assistance.
FAQ
- Where can I find the correct Arduino drivers for Windows XP? The official Arduino website is the most reliable source.
- What if Windows XP doesn’t recognize my Arduino board? Try restarting your computer or reinstalling the drivers.
- My Arduino IDE is still not working. What should I do? Check the troubleshooting section on the Arduino website or consult online forums.
- Is it safe to download drivers from third-party websites? It’s recommended to stick to the official Arduino website to avoid potential malware.
- What if I’m unsure about my Windows XP version (32-bit or 64-bit)? You can find this information in your System Properties (right-click on “My Computer” and select “Properties”).
- Can I use an older version of the Arduino drivers? While possible, it’s recommended to use the latest version for optimal performance and compatibility.
- What if my Arduino board is still showing up as an unknown device? Double-check that you selected the correct driver file during the installation process.
Need further assistance? Our expert team is available 24/7. Contact us via WhatsApp: +1(641)206-8880, Email: [email protected] or visit us at 910 Cedar Lane, Chicago, IL 60605, USA.
You might also be interested in these related articles on our website:
- Troubleshooting Common Arduino Connection Issues
- Optimizing Your Arduino IDE for Windows XP
- Understanding Arduino Driver Updates
For any questions or concerns, don’t hesitate to contact our support team.