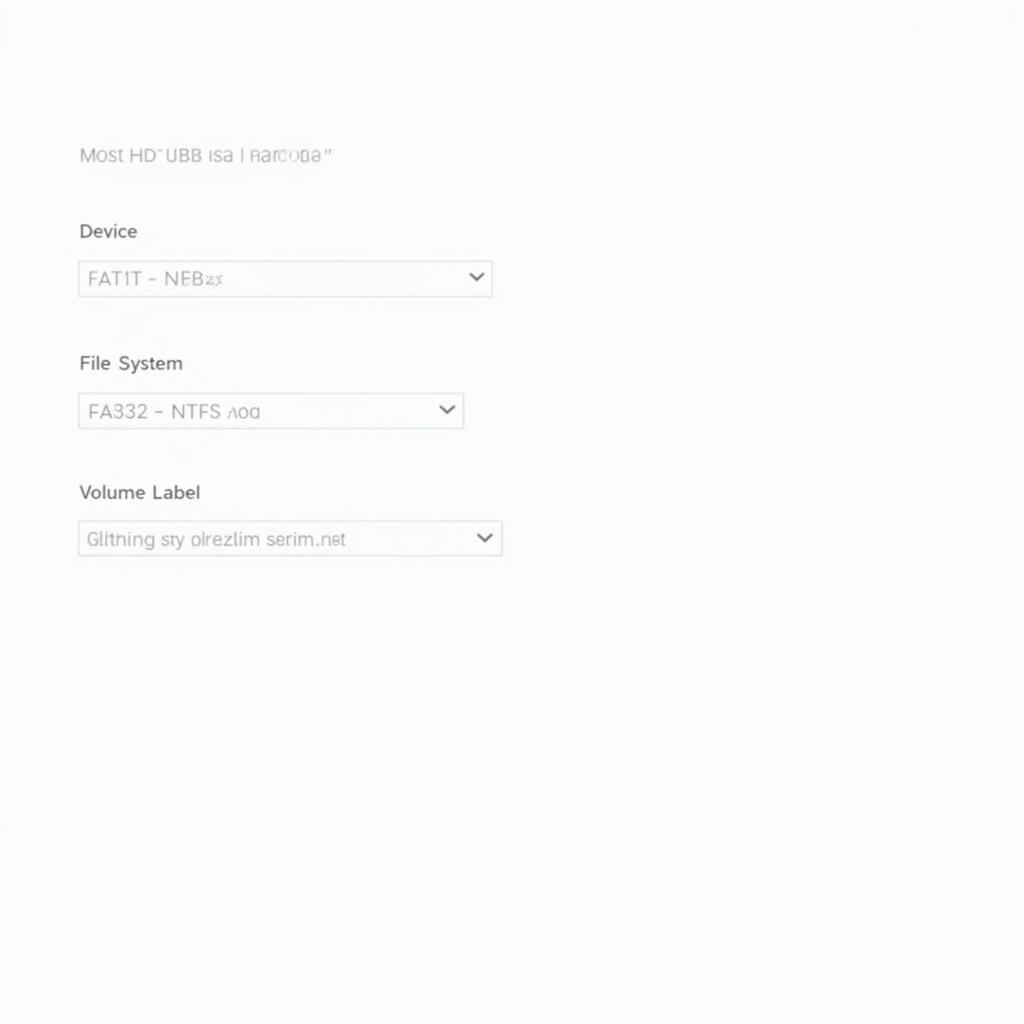Formatering af et USB-drev er en almindelig opgave, især i Windows 7. Uanset om du har at gøre med korrupte data, ændrer filsystemer eller blot forbereder et drev til brug, kan HP USB Disk Storage Format Tool være et værdifuldt værktøj. Denne guide vil føre dig igennem, hvordan du bruger dette værktøj effektivt og sikkert i Windows 7.
Forstå HP USB Disk Storage Format Værktøjet
HP USB Disk Storage Format Værktøjet er et let og brugervenligt hjælpeprogram, der giver dig mulighed for hurtigt og effektivt at formatere HP-mærkede (og andre) USB-flashdrev. Selvom Windows 7 har sit indbyggede formateringsværktøj, tilbyder HP-værktøjet nogle yderligere fordele. Det kan nogle gange overvinde formateringsproblemer, som standard Windows-værktøjet ikke kan håndtere, især med korrupte eller problematiske drev. Det giver også mulighed for at oprette et DOS-bootbart USB-drev, hvilket er nyttigt til visse systemgendannelses- eller fejlfindingopgaver.
Download og Installation af Værktøjet
HP USB Disk Storage Format Værktøjet er ikke et forudinstalleret program i Windows 7. Du skal downloade det fra en pålidelig kilde. Sørg for at downloade det fra en betroet hjemmeside for at undgå potentiel malware. Værktøjet er en lille eksekverbar fil, der ikke kræver en kompliceret installationsproces. Du skal blot downloade og køre .exe-filen, og du er klar til at gå i gang.
Formatering af Dit USB-drev: En Trin-for-Trin Guide
Før du begynder, sikkerhedskopiér alle vigtige data på dit USB-drev, da formatering sletter alt på det.
- Tilslut USB-drevet: Sæt dit USB-flashdrev i en ledig USB-port på din Windows 7-computer.
- Start Værktøjet: Find den eksekverbare fil til HP USB Disk Storage Format Værktøjet (normalt navngivet noget som hp_usb_tool.exe) og dobbeltklik for at åbne den.
- Vælg Drevet: I dropdown-menuen „Device‟ skal du omhyggeligt vælge det korrekte drevbogstav, der svarer til dit USB-drev. Dobbelttjek for at undgå at formatere det forkerte drev.
- Vælg Filsystemet: Vælg det ønskede filsystem. Almindelige muligheder inkluderer FAT32 og NTFS. FAT32 tilbyder bredere kompatibilitet på tværs af forskellige operativsystemer, mens NTFS giver bedre sikkerhed og understøttelse af større filer.
- Indstil Volumenetiketten (Valgfrit): Giv dit USB-drev et navn i feltet „Volume Label‟. Dette er udelukkende til identifikationsformål.
- Formateringsmuligheder: Du kan vælge mellem „Quick Format‟ og en fuld formatering. Hurtig Formatering er hurtigere, men kontrollerer ikke for dårlige sektorer. En fuld formatering tager længere tid, men er mere grundig.
- Start Formateringen: Klik på knappen „Start‟ for at starte formateringsprocessen.
Fejlfinding af Almindelige Problemer
Nogle gange kan du støde på problemer, når du bruger HP USB Disk Storage Format Værktøjet. Her er nogle almindelige problemer og løsninger:
- „Device media is write-protected‟: Denne fejl indikerer, at dit USB-drev er skrivebeskyttet. Kontroller for en fysisk skrivebeskyttelsesknap på drevet og skub den til den ulåste position.
- Værktøjet genkender ikke USB-drevet: Prøv at bruge en anden USB-port eller genstarte din computer. Hvis problemet fortsætter, kan selve drevet være defekt.
- Formateringsprocessen tager for lang tid eller mislykkes: Dette kan skyldes dårlige sektorer på drevet. Prøv en fuld formatering, eller overvej at udskifte drevet.
Konklusion
HP USB Disk Storage Format Værktøjet er et nyttigt hjælpeprogram til formatering af USB-drev i Windows 7, der tilbyder mere kontrol og nogle gange mere succes end det indbyggede Windows-formateringsværktøj. Husk altid at sikkerhedskopiere dine data, før du formaterer. Korrekt brug af dette værktøj sikrer, at dine USB-drev er korrekt forberedt til brug, uanset om det er til opbevaring, opstart eller andre formål. Hvordan man bruger HP USB Disk Format Værktøj Windows 7 er ligetil, når man følger disse trin.
FAQs
- Er HP USB Disk Storage Format Værktøjet kompatibelt med alle USB-drev? Selvom det er designet til HP-drev, fungerer det generelt med de fleste USB-flashdrev.
- Kan jeg bruge dette værktøj til at formatere eksterne harddiske? Det er primært designet til flashdrev, ikke harddiske.
- Hvad er forskellen mellem FAT32 og NTFS? FAT32 er mere kompatibelt, mens NTFS tilbyder bedre sikkerhed og håndterer større filer.
- Hvad skal jeg gøre, hvis mit USB-drev er skrivebeskyttet? Kontroller for en fysisk knap på drevet eller prøv forskellige USB-porte.
- Er det sikkert at downloade HP USB Disk Storage Format Værktøjet fra en hvilken som helst hjemmeside? Nej, download det fra en betroet kilde for at undgå malware.
- Kan jeg gendanne data efter formatering af et USB-drev med dette værktøj? Datagendannelse er mulig, men ikke garanteret. Specialiseret software kan være påkrævet.
- Hvad hvis formateringsprocessen mislykkes? Prøv en fuld formatering eller overvej at udskifte USB-drevet.
Brug for yderligere assistance? Kontakt os via WhatsApp: +1(641)206-8880, Email: [email protected] eller besøg os på 910 Cedar Lane, Chicago, IL 60605, USA. Vores 24/7 kundesupportteam er altid klar til at hjælpe.