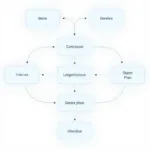Apprendre à installer l’outil Capture d’écran est un atout précieux pour le diagnostic automobile. Il permet de capturer et de documenter rapidement les relevés de diagnostic, les schémas de câblage et d’autres informations importantes. Ce guide vous expliquera les différentes méthodes d’installation ou d’accès à cet outil, que vous utilisiez Windows 10, Windows 11 ou d’autres systèmes d’exploitation.
Installer l’outil Capture d’écran sur Windows 10
Bien que l’outil Capture d’écran ait été intégré aux anciennes versions de Windows, il n’est pas forcément évident de le trouver dans Windows 10. Cependant, il est toujours disponible. Tapez simplement « Outil Capture d’écran » dans la barre de recherche à côté du bouton Démarrer. L’application devrait apparaître dans les résultats de la recherche. Cliquez dessus pour l’ouvrir. Si, pour une raison quelconque, il n’est pas là, vous devrez peut-être l’activer via la section « Fonctionnalités facultatives » dans les paramètres Windows.
Utiliser l’outil Capture d’écran pour le diagnostic auto
Une fois installé, l’utilisation de l’outil Capture d’écran est simple. Ouvrez l’application et cliquez sur « Nouveau » pour démarrer une capture. Vous pouvez choisir différentes formes de capture, de la forme libre à la capture rectangulaire. Cela permet de capturer avec précision des sections spécifiques d’un écran de diagnostic ou d’un schéma de câblage.
Capture d’écran dans Windows 11 : Découvrez Capture et croquis
Dans Windows 11, l’outil Capture d’écran classique a été remplacé par une version plus moderne appelée « Capture et croquis ». Cet outil amélioré offre des fonctionnalités similaires avec des options supplémentaires comme l’enregistrement d’écran et les outils d’annotation. Vous pouvez y accéder de la même manière que l’outil Capture d’écran dans Windows 10, en le recherchant dans le menu Démarrer.
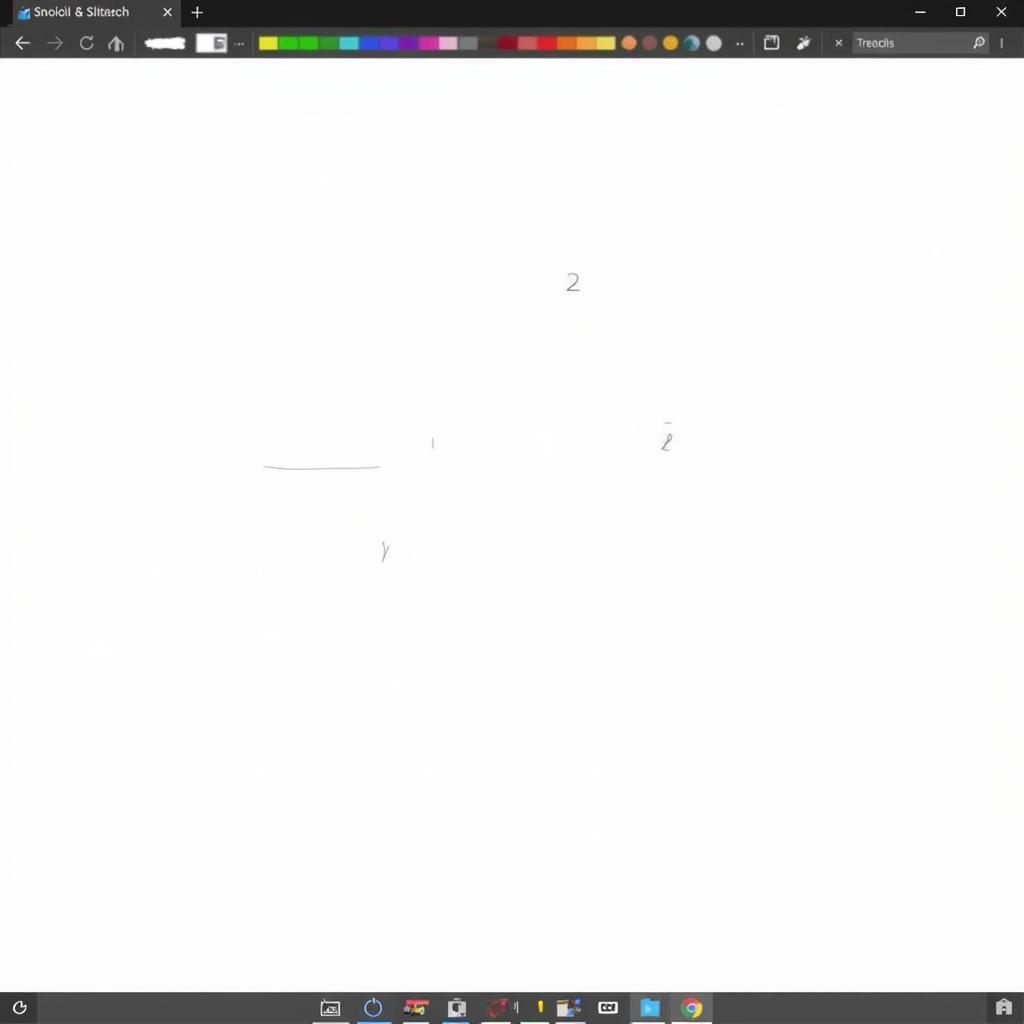 Utilisation de Capture et croquis dans Windows 11
Utilisation de Capture et croquis dans Windows 11
Pourquoi Capture et croquis est idéal pour le diagnostic auto
Capture et croquis vous permet de capturer et de documenter facilement les données de diagnostic. Imaginez pouvoir rapidement capturer l’affichage d’un code d’erreur, puis l’annoter avec des notes à l’aide des outils de stylet intégrés. Cette documentation visuelle peut être incroyablement utile pour le dépannage et les références futures. Vous vous souvenez de ces extractions d’outils de goupille difficiles ? Documentez le processus avec Capture et croquis !
Alternatives à l’outil Capture d’écran pour d’autres systèmes d’exploitation
Si vous n’utilisez pas Windows, il existe de nombreuses alternatives à l’outil Capture d’écran pour d’autres systèmes d’exploitation comme macOS et Linux. Beaucoup d’entre elles offrent des fonctionnalités similaires aux versions Windows, notamment différentes formes de capture et des outils d’annotation. Par exemple, sur macOS, vous pouvez utiliser l’utilitaire de capture d’écran intégré en appuyant sur Maj-Commande-4. Sur Ubuntu, vous pouvez utiliser l’outil de capture d’écran par défaut ou explorer des options comme Flameshot.
FAQ sur l’outil Capture d’écran
Voici quelques questions fréquemment posées sur l’outil Capture d’écran :
- Comment installer l’outil Capture d’écran sur Windows 10 ? Il est généralement préinstallé. Recherchez-le dans le menu Démarrer ou activez-le dans les Fonctionnalités facultatives.
- Quelle est la différence entre l’outil Capture d’écran et Capture et croquis ? Capture et croquis est la version la plus récente avec des fonctionnalités supplémentaires comme l’enregistrement d’écran.
- Existe-t-il des alternatives à l’outil Capture d’écran pour d’autres systèmes d’exploitation ? Oui, macOS et Linux ont des outils de capture d’écran intégrés et des options tierces.
- Pourquoi l’outil Capture d’écran est-il utile pour le diagnostic automobile ? Il permet de capturer et de documenter les relevés de diagnostic, les schémas de câblage, etc.
- Puis-je annoter les captures d’écran prises avec l’outil Capture d’écran ? Oui, Capture et croquis offre des fonctionnalités d’annotation. Les anciennes versions de l’outil Capture d’écran peuvent nécessiter un logiciel de retouche d’image séparé.
- Comment modifier la forme de la capture dans l’outil Capture d’écran ? Vous pouvez choisir parmi des captures en forme libre, rectangulaires, de fenêtre et plein écran dans l’application.
- Où sont enregistrées mes captures ? Vous pouvez choisir l’emplacement d’enregistrement lorsque vous enregistrez la capture.
Conclusion
L’outil Capture d’écran, ou son successeur Capture et croquis, est un outil précieux pour toute personne travaillant dans le diagnostic automobile. De la capture des codes d’erreur à la documentation des schémas de câblage, la possibilité de créer et d’annoter rapidement des captures d’écran est essentielle pour un dépannage efficace. En maîtrisant l’installation de l’outil Capture d’écran, vous pouvez améliorer votre flux de travail de diagnostic et vos capacités globales de diagnostic automobile.
Vous rencontrez des problèmes avec le système de diagnostic de votre voiture ? Besoin d’aide professionnelle ? Contactez-nous sur WhatsApp : +1(641)206-8880, Email : [email protected] ou rendez-nous visite au 910 Cedar Lane, Chicago, IL 60605, USA. Notre équipe d’assistance clientèle est disponible 24h/24 et 7j/7 pour vous aider. Nous proposons également des informations et des conseils précieux sur divers outils et techniques de diagnostic automobile. Vous pouvez explorer notre site web pour plus d’articles et de ressources utiles sur le diagnostic et la réparation automobile.