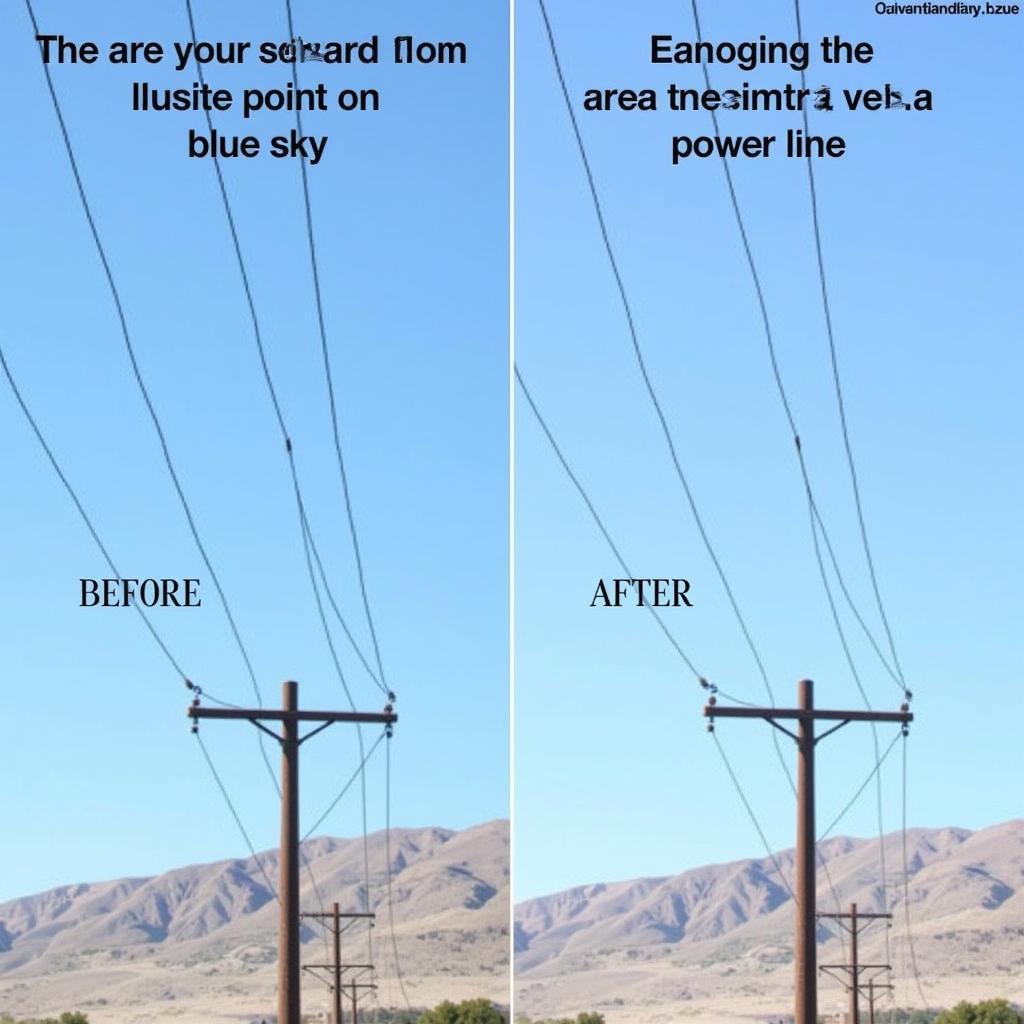L’outil Tampon de duplication dans Adobe Photoshop est un outil puissant pour la retouche photo, vous permettant de dupliquer des parties d’une image de manière transparente. Que vous souhaitiez supprimer des imperfections, réparer des photos endommagées ou créer des effets artistiques, il est essentiel de comprendre comment utiliser efficacement l’outil Tampon de duplication. Ce guide offre une vue d’ensemble complète de l’utilisation de l’outil Tampon de duplication dans Adobe Photoshop, couvrant tout, des techniques de base aux astuces et conseils avancés.
Comprendre les bases de l’outil Tampon de duplication
L’outil Tampon de duplication fonctionne en échantillonnant des pixels d’une zone d’une image, puis en peignant ces pixels sur une autre zone. Cela le rend parfait pour des tâches telles que la suppression d’objets indésirables, la retouche d’imperfections et même la création de motifs. Considérez-le comme un tampon encreur numérique que vous pouvez charger avec n’importe quelle partie de votre image.
Sélectionner l’outil Tampon de duplication
Pour commencer, sélectionnez l’outil Tampon de duplication dans la barre d’outils. Son icône ressemble à un tampon encreur. Vous pouvez également y accéder en appuyant sur la touche ‘S’ de votre clavier.
Définir le point source
Avant de commencer le clonage, vous devez définir le point source – la zone que vous souhaitez copier. Maintenez la touche Alt (touche Option sur Mac) enfoncée et cliquez sur la zone que vous souhaitez échantillonner. Cela définit le point source pour votre opération de clonage.
Cloner l’image
Une fois que vous avez défini votre point source, relâchez la touche Alt (ou Option) et cliquez et faites glisser votre souris sur la zone que vous souhaitez cloner. Les pixels du point source seront répliqués sur la zone cible.
Techniques avancées pour utiliser l’outil Tampon de duplication
Bien que l’opération de base soit simple, maîtriser l’outil Tampon de duplication implique de comprendre certaines techniques clés qui peuvent améliorer vos compétences en retouche photo.
Ajuster la taille et la dureté du pinceau
La taille et la dureté du pinceau peuvent avoir un impact significatif sur les résultats du clonage. Un pinceau plus grand et plus doux est idéal pour estomper des zones plus larges, tandis qu’un pinceau plus petit et plus dur est préférable pour un travail précis, comme la suppression de petites imperfections.
Aligner le point source
L’option Aligné dans la barre d’options de l’outil détermine la façon dont le point source se déplace lorsque vous peignez. Si l’option Aligné est cochée, le point source se déplace par rapport à votre curseur. La décocher vous permet d’utiliser le même point source à plusieurs reprises.
Utiliser différents modes de fusion
Expérimenter avec différents modes de fusion peut donner des résultats intéressants. Essayez d’utiliser les modes Éclaircir ou Obscurcir pour créer des reflets ou des ombres subtiles.
Utiliser l’option Échantillonner tous les calques
L’option « Échantillonner tous les calques » vous permet d’échantillonner les pixels de tous les calques visibles, ce qui est utile pour l’édition non destructive.
Applications pratiques de l’outil Tampon de duplication
L’outil Tampon de duplication a de nombreuses applications pratiques en retouche photo :
- Supprimer les objets indésirables : Des cheveux égarés aux éléments d’arrière-plan distrayants, l’outil Tampon de duplication facilite le nettoyage de vos images.
- Réparer les photos endommagées : Restaurez les photos anciennes, déchirées ou fanées en clonant des zones intactes sur les sections endommagées.
- Retoucher les portraits : Lissez les imperfections de la peau, supprimez les rides et créez un teint impeccable.
Conclusion
Maîtriser l’outil Tampon de duplication dans Adobe Photoshop est une compétence précieuse pour tout retoucheur photo. En comprenant ses différentes fonctionnalités et techniques, vous pouvez obtenir des résultats impressionnants, de la retouche subtile aux manipulations d’images complexes. L’outil Tampon de duplication est votre solution incontournable pour créer des images impeccables et d’aspect professionnel.
FAQ :
- Quel est le raccourci clavier pour l’outil Tampon de duplication dans Photoshop ? Le raccourci est la touche ‘S’.
- Comment puis-je modifier la taille du pinceau Tampon de duplication ? Vous pouvez ajuster la taille du pinceau dans la barre d’options de l’outil en haut de l’écran.
- Quelle est la différence entre les options Aligné et Non aligné ? Aligné déplace le point source avec votre curseur, Non aligné maintient le point source fixe.
- Puis-je utiliser l’outil Tampon de duplication sur plusieurs calques ? Oui, utilisez l’option « Échantillonner tous les calques ».
- Quelles sont les utilisations courantes de l’outil Tampon de duplication ? Supprimer des objets, réparer des dommages et retoucher des portraits.
Besoin d’aide ? Contactez-nous via WhatsApp : +1(641)206-8880, Email : [email protected] ou rendez-nous visite au 910 Cedar Lane, Chicago, IL 60605, USA. Notre équipe de support client est disponible 24h/24 et 7j/7.