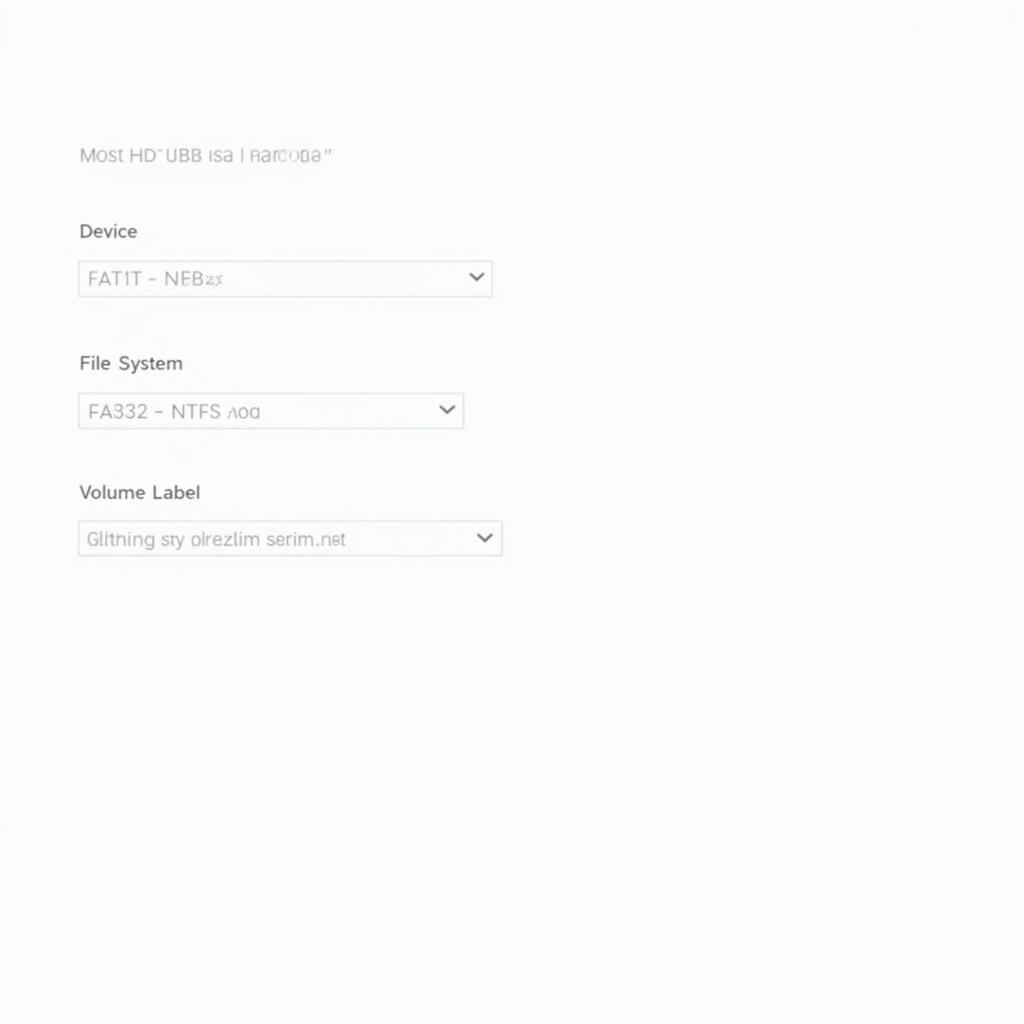Formattare una chiavetta USB è un’operazione comune, specialmente in Windows 7. Che tu abbia a che fare con dati corrotti, voglia cambiare file system o semplicemente preparare una chiavetta per l’uso, HP USB Disk Storage Format Tool può essere uno strumento prezioso. Questa guida ti accompagnerà attraverso l’uso efficace e sicuro di questo strumento in Windows 7.
Cos’è HP USB Disk Storage Format Tool
HP USB Disk Storage Format Tool è un’utility leggera e facile da usare che ti permette di formattare rapidamente ed efficientemente chiavette USB a marchio HP (e non solo). Sebbene Windows 7 abbia il suo strumento di formattazione integrato, lo strumento HP offre alcuni vantaggi aggiuntivi. A volte può superare problemi di formattazione che lo strumento standard di Windows non riesce a gestire, specialmente con chiavette corrotte o problematiche. Offre anche l’opzione di creare una chiavetta USB avviabile DOS, utile per determinate attività di ripristino del sistema o risoluzione dei problemi.
Download e Installazione dello Strumento
HP USB Disk Storage Format Tool non è un programma preinstallato in Windows 7. Dovrai scaricarlo da una fonte affidabile. Assicurati di scaricarlo da un sito web fidato per evitare potenziali malware. Lo strumento è un piccolo file eseguibile che non richiede un processo di installazione complicato. Semplicemente scarica ed esegui il file .exe, e sarai pronto per iniziare.
Formattare la Tua Chiavetta USB: Una Guida Passo-Passo
Prima di iniziare, esegui il backup di tutti i dati importanti presenti sulla tua chiavetta USB, poiché la formattazione cancellerà tutto.
- Collega la Chiavetta USB: Inserisci la tua chiavetta USB in una porta USB disponibile sul tuo computer Windows 7.
- Avvia lo Strumento: Individua il file eseguibile di HP USB Disk Storage Format Tool (solitamente chiamato qualcosa come hp_usb_tool.exe) e fai doppio clic per aprirlo.
- Seleziona l’Unità: Nel menu a tendina “Device”, seleziona attentamente la lettera di unità corretta corrispondente alla tua chiavetta USB. Controlla due volte per evitare di formattare l’unità sbagliata.
- Scegli il File System: Seleziona il file system desiderato. Le opzioni comuni includono FAT32 e NTFS. FAT32 offre una maggiore compatibilità tra diversi sistemi operativi, mentre NTFS offre una migliore sicurezza e supporto per file più grandi.
- Imposta l’Etichetta di Volume (Opzionale): Assegna un nome alla tua chiavetta USB nel campo “Volume Label”. Questo è puramente per scopi identificativi.
- Opzioni di Formattazione: Puoi scegliere tra “Quick Format” (Formattazione Rapida) e una formattazione completa. La Formattazione Rapida è più veloce ma non controlla i settori danneggiati. Una formattazione completa richiede più tempo ma è più accurata.
- Avvia la Formattazione: Clicca sul pulsante “Start” per avviare il processo di formattazione.
Risoluzione dei Problemi Comuni
A volte, potresti incontrare problemi durante l’utilizzo di HP USB Disk Storage Format Tool. Ecco alcuni problemi comuni e soluzioni:
- “Device media is write-protected” (Il supporto è protetto da scrittura): Questo errore indica che la tua chiavetta USB è protetta da scrittura. Controlla se c’è un interruttore fisico di protezione da scrittura sulla chiavetta e fallo scorrere in posizione sbloccata.
- Lo strumento non riconosce la chiavetta USB: Prova a utilizzare una porta USB diversa o riavvia il computer. Se il problema persiste, la chiavetta stessa potrebbe essere difettosa.
- Il processo di formattazione richiede troppo tempo o non riesce a completarsi: Questo può essere dovuto a settori danneggiati sulla chiavetta. Prova una formattazione completa o considera la sostituzione della chiavetta.
Conclusione
HP USB Disk Storage Format Tool è un’utility utile per formattare chiavette USB in Windows 7, offrendo maggiore controllo e a volte più successo rispetto allo strumento di formattazione integrato di Windows. Ricorda di eseguire sempre il backup dei tuoi dati prima della formattazione. Utilizzando correttamente questo strumento, ti assicuri che le tue chiavette USB siano adeguatamente preparate per l’uso, sia per l’archiviazione, l’avvio o altri scopi. Usare HP USB Disk Format Tool in Windows 7 è semplice seguendo questi passaggi.
FAQ
- HP USB Disk Storage Format Tool è compatibile con tutte le chiavette USB? Sebbene progettato per le chiavette HP, generalmente funziona con la maggior parte delle chiavette USB.
- Posso usare questo strumento per formattare hard disk esterni? È progettato principalmente per chiavette USB, non per hard disk.
- Qual è la differenza tra FAT32 e NTFS? FAT32 è più compatibile, mentre NTFS offre una migliore sicurezza e gestisce file più grandi.
- Cosa devo fare se la mia chiavetta USB è protetta da scrittura? Controlla se c’è un interruttore fisico sulla chiavetta o prova diverse porte USB.
- È sicuro scaricare HP USB Disk Storage Format Tool da qualsiasi sito web? No, scaricalo da una fonte affidabile per evitare malware.
- Posso recuperare i dati dopo aver formattato una chiavetta USB con questo strumento? Il recupero dei dati è possibile ma non garantito. Potrebbe essere necessario un software specializzato.
- Cosa succede se il processo di formattazione fallisce? Prova una formattazione completa o considera la sostituzione della chiavetta USB.
Hai bisogno di ulteriore assistenza? Contattaci via WhatsApp: +1(641)206-8880, Email: [email protected] o visitaci a 910 Cedar Lane, Chicago, IL 60605, USA. Il nostro team di assistenza clienti 24/7 è sempre pronto ad aiutarti.