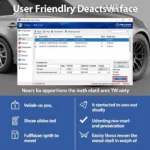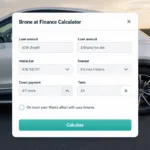De tool Snelle selectie in Photoshop is een krachtige functie voor efficiënte en accurate selecties. Deze gids duikt in de details van deze tool, zodat je complexe objecten kunt selecteren, randen kunt verfijnen en je workflow kunt verbeteren.
De tool Snelle selectie begrijpen
Deze tool analyseert de afbeelding en identificeert gebieden met vergelijkbare kleur en textuur. Door te klikken en te slepen over het gewenste gebied, breidt de tool de selectie intelligent uit op basis van deze overeenkomsten. Dit maakt het ideaal voor het selecteren van objecten met relatief consistente eigenschappen. In tegenstelling tot de Toverstaf, die alleen op kleurovereenkomst vertrouwt, houdt de tool Snelle selectie rekening met textuur, waardoor het veelzijdiger is voor complexe afbeeldingen. Voor afbeeldingen met een hoog contrast en goed gedefinieerde randen kan de magische tools gebruiken in Photoshop ook een optie zijn.
Hoe werkt de tool Snelle selectie?
De tool detecteert randen en past de selectierand automatisch aan. Het is bijzonder effectief voor het selecteren van objecten tegen een contrasterende achtergrond. Stel je voor dat je een witte wolk selecteert tegen een helderblauwe lucht – de tool Snelle selectie blinkt uit in dit scenario.
De tool Snelle selectie effectief gebruiken
Het beheersen van de tool Snelle selectie vereist inzicht in de verschillende instellingen en technieken. Laten we enkele belangrijke aspecten bekijken:
- Penseelgrootte: Door de penseelgrootte aan te passen, kun je de selectie nauwkeurig controleren. Gebruik een kleiner penseel voor fijne details en een groter penseel voor bredere gebieden.
- Sampling: De tool neemt monsters van kleuren en texturen terwijl je sleept. Experimenteer met verschillende sampling-instellingen om de selectienauwkeurigheid te optimaliseren.
- Toevoegen aan en aftrekken van selecties: Gebruik de “+” en “-” opties om je selectie te verfijnen door gebieden toe te voegen of te verwijderen. Dit is vooral handig voor complexe vormen of objecten met verschillende texturen.
Je selecties verfijnen
Nadat je een eerste selectie hebt gemaakt, kun je deze verder verfijnen met verschillende methoden:
- Randdetectie: Gebruik de optie “Rand verfijnen” om de selectierand te verfijnen, vooral voor gebieden met complexe randen zoals haar of vacht.
- Snelmaskermodus: Schakel over naar de Snelmaskermodus (Q) om de selectie te visualiseren en te bewerken met behulp van schildertools.
- Laagmasker: Maak een laagmasker van de selectie om de selectie later niet-destructief te bewerken en aan te passen. Je kunt ook de patch tool gebruiken in Photoshop verkennen voor geavanceerde retouchering en bewerking met betrekking tot je selectie.
Veelgestelde vragen over de tool Snelle selectie
Wat zijn de voordelen van het gebruik van de tool Snelle selectie? Het biedt een snelle en efficiënte manier om nauwkeurige selecties te maken, vooral voor objecten met duidelijke randen.
Hoe selecteer ik meerdere gebieden met de tool Snelle selectie? Houd de Shift-toets ingedrukt terwijl je klikt en sleept om toe te voegen aan de bestaande selectie.
“De tool Snelle selectie is een game-changer voor iedereen die met beeldbewerking werkt. De mogelijkheid om snel en nauwkeurig complexe vormen te selecteren, stroomlijnt de workflow aanzienlijk.” – John Smith, professioneel fotograaf
Conclusie
De tool Snelle selectie is een waardevolle aanwinst voor elke Photoshop-gebruiker. De intuïtieve functionaliteit en krachtige functies maken het een essentiële tool voor efficiënte beeldbewerking. Het beheersen van deze tool zal ongetwijfeld je vermogen verbeteren om nauwkeurige selecties te maken en afbeeldingen met professionele precisie te verfijnen. Voor gebruikers die met oudere versies werken, kan het begrijpen van magic wand tool gebruiken in Photoshop CS5 ook nuttig zijn. Onthoud: oefening baart kunst. Hoe meer je experimenteert met de tool Snelle selectie, hoe vaardiger je wordt. Voor diegenen die geïnteresseerd zijn in vergelijkbare selectiemethoden in andere software, bekijk magic wand tool gebruiken in CorelDRAW. Als je op zoek bent naar diagnosetools voor je auto, vind je mogelijk nuttige informatie op auto diagnosetool VK.
“Efficiëntie is essentieel in de snelle wereld van vandaag, en de tool Snelle selectie stelt me in staat om professionele selecties te maken in een fractie van de tijd in vergelijking met traditionele methoden.” – Jane Doe, grafisch ontwerper
FAQ
- Wat is het verschil tussen de tool Snelle selectie en de Toverstaf?
- Kan ik de tool Snelle selectie gebruiken met een grafisch tablet?
- Welke bestandsindelingen zijn compatibel met de tool Snelle selectie in Photoshop?
- Hoe kan ik de randen van een selectie gemaakt met de tool Snelle selectie verzachten?
- Is er een sneltoets voor de tool Snelle selectie?
- Kan de tool Snelle selectie worden gebruikt voor videobewerking?
- Hoe reset ik de instellingen van de tool Snelle selectie naar de standaardwaarden?
Hulp nodig? Neem contact met ons op via WhatsApp: +1(641)206-8880, e-mail: [email protected] of bezoek ons op 910 Cedar Lane, Chicago, IL 60605, VS. Onze klantenservice is 24/7 beschikbaar.