Het formatteren van een USB-drive met HP USB Disk Storage Format Tools is een eenvoudig proces. Deze handleiding leidt u door de benodigde stappen, legt veelvoorkomende problemen bij het oplossen van problemen uit en biedt best practices voor het onderhouden van uw USB-drives.
HP USB Disk Storage Format Tools Begrijpen
HP USB Disk Storage Format Tools is een lichtgewicht maar krachtig hulpprogramma dat is ontworpen om USB-flashdrives en andere verwisselbare opslagapparaten te formatteren. Het biedt een eenvoudige interface en meer controle over het formatteerproces dan het standaard Windows-formatteringsprogramma. Dit kan vooral handig zijn bij het omgaan met beschadigde drives of wanneer u opstartbare USB-drives moet maken.
Stappen om een USB-drive te Formatteren met HP USB Disk Storage Format Tools
- Downloaden en Installeren: Download eerst de HP USB Disk Storage Format Tool. Zorg ervoor dat u downloadt van een betrouwbare bron om malware te voorkomen. De tool vereist geen typische installatie. Pak eenvoudigweg het gedownloade zipbestand uit naar een handige locatie op uw computer.
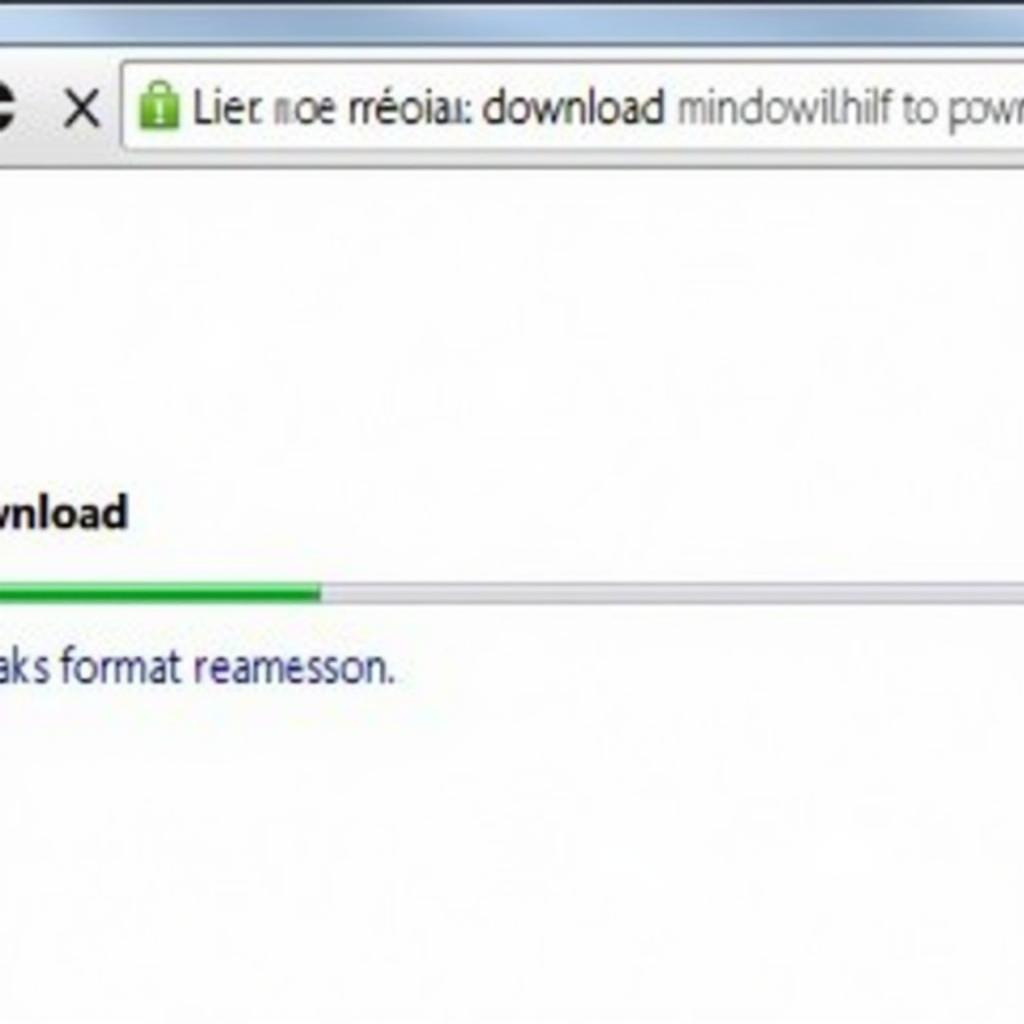 HP USB Disk Storage Format Tool downloaden
HP USB Disk Storage Format Tool downloaden - Start de Tool: Zoek de uitgepakte bestanden en voer het bestand
hpformattool.exeuit als beheerder. Dit zorgt ervoor dat de tool de benodigde machtigingen heeft om de drive te formatteren. - Selecteer Uw USB-drive: Identificeer zorgvuldig uw USB-drive in het vervolgkeuzemenu “Device”. Controleer dubbel of u de juiste drive hebt geselecteerd, aangezien formatteren alle gegevens op het gekozen apparaat zal wissen.
- Kies Bestandssysteem: Selecteer het gewenste bestandssysteem. Veel voorkomende opties zijn FAT32 en NTFS. FAT32 biedt betere compatibiliteit met verschillende besturingssystemen, maar heeft beperkingen op de bestandsgrootte. NTFS ondersteunt grotere bestanden en biedt betere beveiligingsfuncties, maar is mogelijk niet compatibel met alle apparaten.
- Volume Label Instellen (Optioneel): U kunt een naam toewijzen aan uw USB-drive in het veld “Volume Label”. Dit helpt om de drive later te identificeren.
- Formatteer Opties: Kies de gewenste formatteeropties. “Quick Format” voert een snellere formattering uit, maar lost mogelijk geen fouten op de drive op. “Create a DOS startup disk” wordt gebruikt voor het maken van opstartbare USB-drives (vereist DOS-systeembestanden).
- Start het Formatteren: Klik op “Start” om het formatteringsproces te starten. Er verschijnt een waarschuwingsbericht dat u eraan herinnert dat alle gegevens op de drive worden gewist. Klik op “Yes” om te bevestigen.
Probleemoplossing bij Veelvoorkomende Problemen
- Apparaat Niet Herkend: Zorg ervoor dat uw USB-drive correct is aangesloten op uw computer. Probeer verschillende USB-poorten. Als het probleem aanhoudt, probeer dan een andere USB-kabel.
- Schrijfbeveiligingsfout: Sommige USB-drives hebben een fysieke schrijfbeveiligingsschakelaar. Zorg ervoor dat deze schakelaar in de ontgrendelde positie staat.
- Formatteringsproces Mislukt: Probeer de optie “Quick Format” te gebruiken. Als dit mislukt, kan de drive fysiek beschadigd zijn.
Best Practices voor USB-drive Onderhoud
- Veilig Verwijderen: Gebruik altijd de optie “Hardware veilig verwijderen” in uw systeemvak voordat u uw USB-drive loskoppelt. Dit voorkomt datacorruptie.
- Regelmatig Formatteren: Periodiek formatteren van uw USB-drive kan helpen de prestaties te behouden en fouten te voorkomen.
- Vermijd Overvulling: Het achterlaten van wat vrije ruimte op uw USB-drive kan de levensduur verlengen en problemen voorkomen.
Conclusie
Het gebruik van HP USB Disk Storage Format Tools software biedt een snelle en efficiënte manier om uw USB-drives te formatteren. Door deze stappen te volgen en de beschikbare opties te begrijpen, kunt u ervoor zorgen dat uw USB-drives correct zijn geformatteerd voor uw specifieke behoeften. Vergeet niet om altijd een back-up te maken van belangrijke gegevens voordat u een drive formatteert.
FAQ
- Is HP USB Disk Storage Format Tools gratis te gebruiken? Ja, het is een gratis hulpprogramma.
- Kan ik deze tool gebruiken om externe harde schijven te formatteren? Hoewel het primair is ontworpen voor USB-drives, kan het werken met sommige externe harde schijven.
- Wat moet ik doen als mijn USB-drive niet wordt herkend? Controleer de aansluitingen, probeer verschillende poorten en kabels en zorg ervoor dat de drive niet schrijfbeveiligd is.
- Wat is het verschil tussen FAT32 en NTFS? FAT32 is meer compatibel, maar heeft limieten voor bestandsgrootte. NTFS ondersteunt grotere bestanden en biedt betere beveiliging.
- Kan ik gegevens herstellen na het formatteren van een drive met deze tool? Gegevensherstel is mogelijk, maar het is niet gegarandeerd. Gespecialiseerde software voor gegevensherstel kan nodig zijn.
- Is deze tool compatibel met alle versies van Windows? Het is primair ontworpen voor oudere Windows-versies, maar kan werken met nieuwere in compatibiliteitsmodus.
- Waar kan ik de HP USB Disk Storage Format Tool veilig downloaden? Download van vertrouwde bronnen en wees voorzichtig met onofficiële websites.
Verdere hulp nodig? Neem contact met ons op via WhatsApp: +1(641)206-8880, E-mail: [email protected] of bezoek ons op 910 Cedar Lane, Chicago, IL 60605, USA. Wij bieden 24/7 klantenondersteuning. We hebben ook andere artikelen beschikbaar op onze website met betrekking tot autodiagnostiek en softwaretools. Bekijk onze bronnenpagina voor meer informatie.