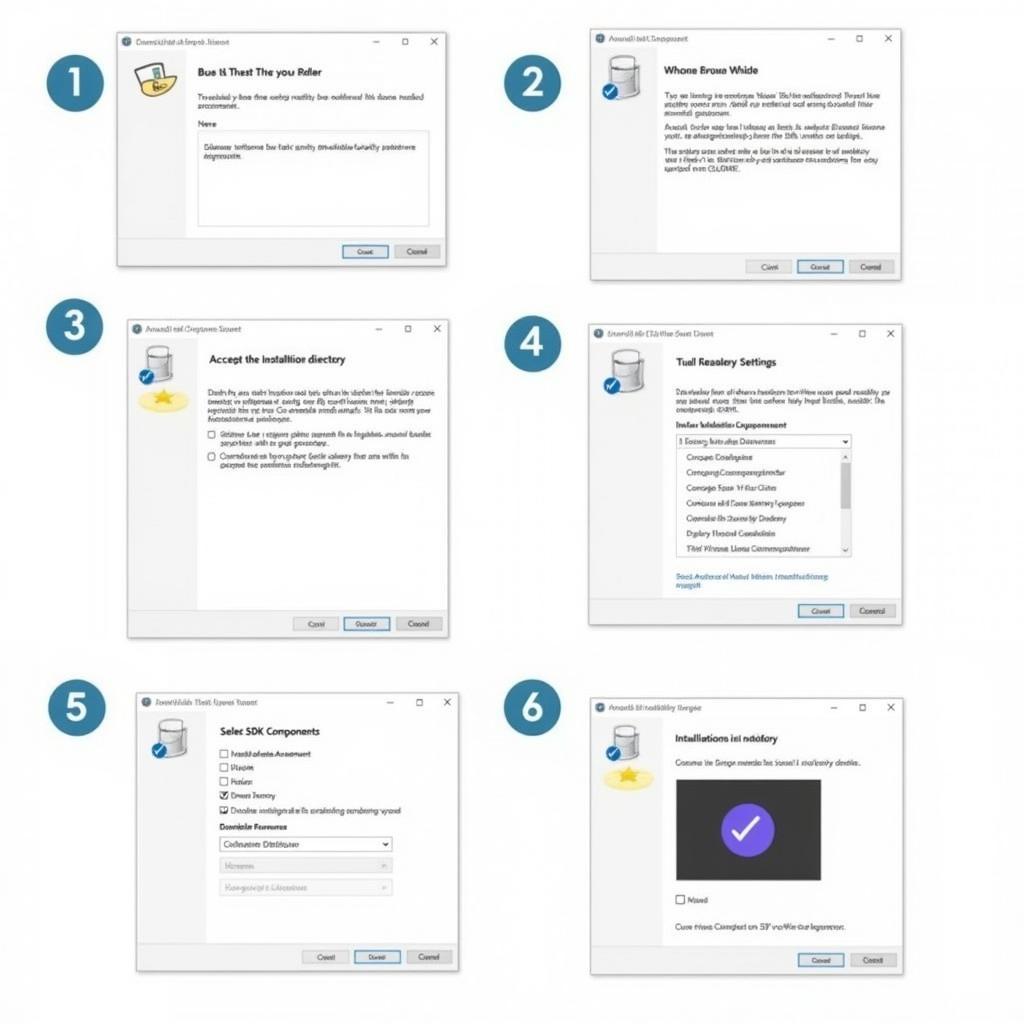Настройка Android Developer Tools (ADT) может показаться сложной задачей, но при правильном руководстве это довольно простой процесс. Это руководство содержит подробное пошаговое описание установки Android Developer Tools, охватывающее все, от системных требований до устранения распространенных проблем. Независимо от того, являетесь ли вы опытным разработчиком или только начинаете свой путь, этот ресурс предоставит вам знания, необходимые для начала вашего пути в разработке под Android.
Что такое Android Developer Tools
Прежде чем приступить к установке, давайте разберемся, что включает в себя Android Developer Tools. По сути, ADT относится к набору программного обеспечения, необходимому для разработки Android-приложений. Хотя Android Studio стала предпочтительной интегрированной средой разработки (IDE), понимание компонентов ADT остается важным для эффективной разработки. Эти инструменты обеспечивают основу для создания, тестирования и отладки ваших Android-приложений.
Системные требования для Android Developer Tools
Первым шагом является обеспечение соответствия вашей системы необходимым требованиям. Это включает в себя проверку совместимости вашей операционной системы (Windows, macOS или Linux), доступного дискового пространства и оперативной памяти. Соответствие этим предварительным условиям предотвратит потенциальные проблемы во время и после установки. Например, недостаточный объем оперативной памяти может значительно повлиять на производительность Android Studio и эмулятора Android.
Пошаговая инструкция по установке Android Studio
Android Studio является официальной IDE для разработки под Android и включает в себя все необходимые компоненты ADT. Вот пошаговая инструкция по ее установке:
- Скачивание: Посетите официальный веб-сайт Android Developers и скачайте последнюю версию Android Studio для вашей операционной системы.
- Запуск установщика: Найдите скачанный файл и запустите установщик. Следуйте инструкциям на экране, выбирая желаемое место установки и компоненты.
- Настройка компонентов SDK: Во время установки вам будет предложено выбрать необходимые компоненты SDK. Выберите пакеты, соответствующие версиям Android, на которые вы планируете ориентироваться.
- Настройка эмулятора: Android Studio также позволяет настроить виртуальное устройство (эмулятор) для тестирования ваших приложений на различных устройствах и версиях Android. Настройте эмулятор в соответствии с вашими потребностями в разработке.
- Проверка: После завершения установки запустите Android Studio и создайте новый проект, чтобы убедиться, что все работает правильно.
Настройка Android SDK
Android SDK (Software Development Kit) предоставляет инструменты и библиотеки, необходимые для создания Android-приложений. В Android Studio вы можете управлять компонентами SDK, загружая дополнительные пакеты и обновляя существующие. Это гарантирует, что у вас есть новейшие инструменты и API для разработки передовых Android-приложений.
Настройка эмулятора Android
Тестирование вашего приложения на различных устройствах имеет решающее значение для обеспечения совместимости. Эмулятор Android позволяет вам имитировать различные Android-устройства на вашем компьютере. В AVD Manager (Android Virtual Device Manager) Android Studio вы можете создавать и настраивать виртуальные устройства с определенными размерами экрана, разрешениями и версиями Android. Это важно для проверки адаптивности и функциональности вашего приложения на различных устройствах.
Устранение распространенных проблем при установке
Возникновение проблем во время установки не является редкостью. Вот некоторые распространенные проблемы и их решения:
- JDK не найден: Убедитесь, что на вашей системе установлен совместимый Java Development Kit (JDK).
- Проблемы с путем SDK: Убедитесь, что путь SDK правильно настроен в Android Studio.
- Ошибки эмулятора: Проверьте наличие достаточного объема оперативной памяти и доступного дискового пространства. Попробуйте перезагрузить компьютер после установки.
Расширенные настройки и персонализация
После успешной установки ADT вы можете дополнительно настроить свою среду разработки. Это включает в себя настройку редакторов кода, сочетаний клавиш и установку плагинов для повышения производительности.
Заключение: Ваш путь разработки под Android начинается
Установка Android Developer Tools — это первый шаг к созданию невероятных Android-приложений. Следуя этому подробному руководству, вы вооружились необходимыми инструментами и знаниями, чтобы начать свой путь в разработке под Android. Теперь пришло время дать волю своему творчеству и начать создавать! Помните, что непрерывное обучение является ключом в постоянно развивающемся мире разработки под Android.
FAQ
- В чем разница между Android Studio и Android SDK?
- Нужно ли мне устанавливать Java отдельно для разработки под Android?
- Как обновить Android SDK до последней версии?
- Каковы минимальные системные требования для бесперебойной работы Android Studio?
- Как создать новый Android-проект в Android Studio?
- Где я могу найти больше ресурсов для изучения разработки под Android?
- Как устранить распространенные проблемы с эмулятором?
Распространенные сценарии и вопросы:
- Сценарий: Не удается запустить эмулятор.
- Вопрос: Каковы распространенные причины сбоев запуска эмулятора и как их исправить?
- Сценарий: Ошибка синхронизации Gradle.
- Вопрос: Как решить проблемы синхронизации Gradle в Android Studio?
- Сценарий: Приложение падает при запуске.
- Вопрос: Каковы шаги отладки для выявления и исправления сбоев приложения?
Узнайте больше:
- Ознакомьтесь с нашей статьей «Освоение Android Studio для начинающих».
- Узнайте больше о «Лучших практиках разработки Android-приложений».
Нужна помощь? Свяжитесь с нами через WhatsApp: +1(641)206-8880, электронную почту: [email protected] или посетите нас по адресу: 910 Cedar Lane, Chicago, IL 60605, USA. Наша круглосуточная служба поддержки клиентов готова помочь.