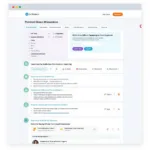Знание того, как показать инструмент «Волшебная палочка» в Photoshop, необходимо любому энтузиасту редактирования изображений. Независимо от того, являетесь ли вы опытным профессионалом или только начинаете, этот, казалось бы, простой инструмент может открыть мир возможностей для выделения и манипуляций. Это руководство проведет вас через различные методы доступа к инструменту «Волшебная палочка», устранение распространенных проблем и изучение его мощных функций.
Поиск инструмента «Волшебная палочка» в Photoshop
 Расположение инструмента «Волшебная палочка» в Photoshop
Расположение инструмента «Волшебная палочка» в Photoshop
Есть несколько способов вызвать инструмент «Волшебная палочка» в Photoshop. Самый распространенный метод — найти его непосредственно на панели «Инструменты», обычно расположенной вместе с инструментом «Быстрое выделение». Если вы не видите знакомый значок волшебной палочки, нажмите и удерживайте инструмент «Быстрое выделение». Появится выпадающее меню, в котором будет отображаться инструмент «Волшебная палочка». Просто выберите его в меню. Другой подход — использование сочетания клавиш. Нажатие клавиши «W» будет переключать инструменты выделения, включая «Волшебную палочку». Продолжайте нажимать «W», пока инструмент «Волшебная палочка» не станет активным.
Устранение неполадок: инструмент «Волшебная палочка» отсутствует?
Иногда инструмент «Волшебная палочка» может полностью исчезнуть. Не волнуйтесь! Скорее всего, он просто скрыт. Если вы не можете найти его на панели «Инструменты», проверьте расположение рабочей среды. Возможно, сама панель «Инструменты» свернута или скрыта. Найдите небольшую вкладку со значком панели инструментов, обычно расположенную в левой части экрана. Нажатие на нее восстановит панель.
Если панель «Инструменты» видна, но инструмент «Волшебная палочка» по-прежнему отсутствует, попробуйте сбросить рабочую среду. Перейдите в меню «Окно» > «Рабочая среда» > «Восстановить основную рабочую среду». Это восстановит макет по умолчанию, и инструмент «Волшебная палочка» должен снова появиться на своем обычном месте.
Освоение инструмента «Волшебная палочка»: советы и рекомендации
Понимание того, как работает инструмент «Волшебная палочка», имеет решающее значение для достижения точных выделений. Инструмент выделяет пиксели на основе сходства тона и цвета. Регулировка значения допуска на панели параметров управляет диапазоном цветов, включенных в выделение. Более низкий допуск выбирает меньший диапазон, в то время как более высокий допуск выбирает более широкий диапазон. Эксперименты с различными уровнями допуска являются ключом к достижению желаемого выделения.
Вы можете дополнительно уточнить свои выделения, используя клавишу Shift, чтобы добавить к существующему выделению, или клавишу Alt/Option, чтобы вычесть из него. Эти клавиши-модификаторы бесценны для создания сложных выделений с помощью инструмента «Волшебная палочка». Лучший инструмент Photoshop для вырезания автомобиля Для более сложных выделений рассмотрите возможность использования инструмента «Перо». Изучение как редактировать инструментом «Перо» значительно улучшит ваши возможности редактирования.
«Инструмент «Волшебная палочка» — это мощный, но простой инструмент выделения. Освоение его настроек и понимание того, как работает допуск, является ключом к достижению чистых и точных выделений», — говорит известный графический дизайнер Аня Шарма.
Заключение: раскройте волшебство выделения
Знание того, как показать инструмент «Волшебная палочка» в Photoshop, открывает мир творческих возможностей. Понимая его функциональность и освоив его настройки, вы можете добиться точных выделений для различных задач редактирования. Итак, вперед, раскройте волшебство выделения и преобразите свои изображения с легкостью!
Часто задаваемые вопросы
- Почему я не могу найти инструмент «Волшебная палочка»? Скорее всего, он скрыт за инструментом «Быстрое выделение» или ваша панель «Инструменты» свернута.
- Как изменить размер выделения с помощью инструмента «Волшебная палочка»? Отрегулируйте значение допуска на панели параметров.
- Могу ли я добавить или вычесть из своего выделения? Да, используйте клавишу Shift, чтобы добавить, и клавишу Alt/Option, чтобы вычесть.
- Что делать, если мои выделения получаются неровными? Попробуйте снизить допуск или использовать функцию «Уточнить край».
- Является ли «Волшебная палочка» лучшим инструментом для каждого выделения? Нет, для сложных выделений рассмотрите другие инструменты, такие как «Перо» или «Лассо».
- Какое сочетание клавиш для «Волшебной палочки»? Нажмите «W», чтобы переключить инструменты выделения, включая «Волшебную палочку».
- Как сбросить рабочую среду Photoshop? Перейдите в меню «Окно» > «Рабочая среда» > «Восстановить основную рабочую среду».
Распространенные сценарии и вопросы
- Сценарий: Вы случайно закрыли панель «Инструменты». Решение: Перейдите в меню «Окно» > «Инструменты», чтобы вернуть ее.
- Вопрос: Как сделать выделение «Волшебной палочкой» более гладким? Ответ: Используйте функцию «Уточнить край» после создания первоначального выделения.
Дальнейшее изучение
Изучите следующие связанные темы: лучший инструмент Photoshop для вырезания автомобиля, как редактировать инструментом «Перо». Эти ресурсы предлагают ценную информацию о других методах и инструментах выделения в Photoshop.
Свяжитесь с нами через WhatsApp: +1(641)206-8880, электронная почта: [email protected] или посетите нас по адресу: 910 Cedar Lane, Chicago, IL 60605, USA. Наша круглосуточная служба поддержки клиентов всегда готова помочь вам.