Освоение инструмента «Быстрое выделение» в Photoshop CS5 необходимо любому, кто занимается редактированием изображений. Этот инструмент позволяет быстро и легко выделять сложные области на изображении, экономя ваше драгоценное время и усилия. Это руководство предоставляет исчерпывающий обзор того, как эффективно использовать инструмент «Быстрое выделение» в Photoshop CS5.
Понимание инструмента «Быстрое выделение»
Инструмент «Быстрое выделение» работает, анализируя края и цвета на вашем изображении, чтобы определить область, которую вы хотите выделить. Просто щелкните и перетащите курсор по области, которую вы хотите выделить, и Photoshop CS5 интеллектуально расширит выделение, чтобы охватить похожие пиксели. Этот инструмент особенно полезен для выделения объектов с неровными или сложными контурами.
Панель параметров для инструмента «Быстрое выделение» предоставляет несколько важных настроек для кастомизации его поведения. Вы можете настроить размер кисти, жесткость и интервал, чтобы точно настроить процесс выделения. Кроме того, вы можете выбрать между добавлением, вычитанием или пересечением с существующим выделением.
Выделение объектов с помощью инструмента «Быстрое выделение»
Чтобы выделить объект с помощью инструмента «Быстрое выделение», сначала выберите инструмент на панели инструментов. Затем настройте размер кисти в соответствии с размером объекта, который вы хотите выделить. Щелкните и перетащите курсор по объекту, и Photoshop CS5 автоматически расширит выделение, включив похожие пиксели.
Если выделение выходит за пределы желаемой области, вы можете использовать опцию «Вычесть из выделенной области», чтобы удалить ненужные области. И наоборот, если выделение не охватывает весь объект, вы можете использовать опцию «Добавить к выделенной области», чтобы включить недостающие части.
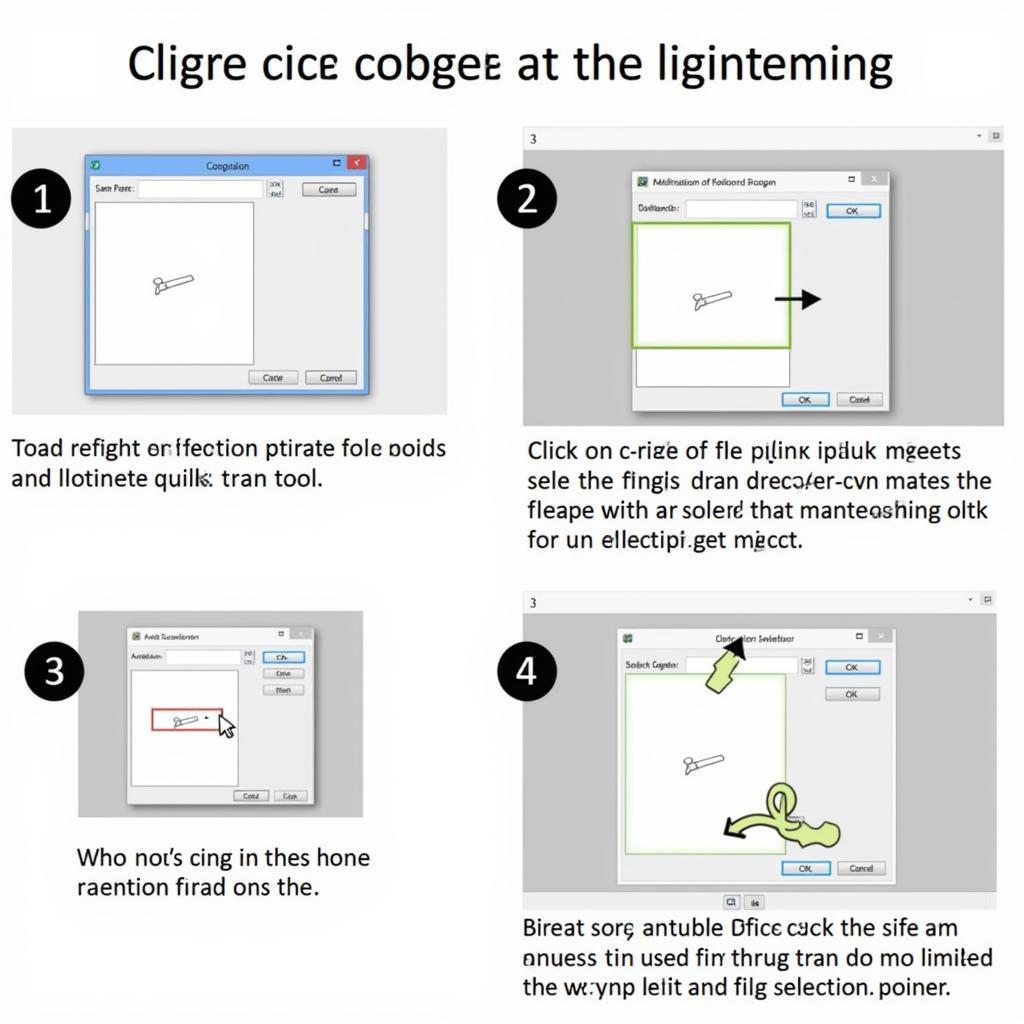 Инструмент «Быстрое выделение» Photoshop CS5
Инструмент «Быстрое выделение» Photoshop CS5
Уточнение выделения
После того, как вы сделали первоначальное выделение, вы можете уточнить его, используя различные техники. Диалоговое окно «Уточнить край» предлагает расширенные параметры для сглаживания, растушевки и сжатия края выделения. Это особенно полезно для изоляции мелких деталей, таких как волосы или мех.
Еще один полезный прием — использование режима быстрой маски. Это позволяет вам рисовать прямо на выделении, чтобы добавлять или удалять области с большей точностью. Вы можете использовать различные инструменты кисти и настройки непрозрачности для уточнения маски выделения.
Дэвид Миллер, опытный графический дизайнер из Pixel Perfect Designs, делится: «Диалоговое окно «Уточнить край» меняет правила игры для детальных выделений. Не недооценивайте его силу!»
Советы по использованию инструмента «Быстрое выделение»
- Начните с большего размера кисти и постепенно уменьшайте его для более точных выделений.
- Используйте опцию «Вычесть из выделенной области», чтобы удалить ненужные области из выделения.
- Используйте диалоговое окно «Уточнить край», чтобы точно настроить край выделения.
- Практика ведет к совершенству! Экспериментируйте с различными настройками и техниками, чтобы стать профессионалом в использовании инструмента «Быстрое выделение».
Инструмент «Лассо» в Photoshop CS5 также может быть полезным инструментом для более ручного выделения.
Заключение
Освоение инструмента «Быстрое выделение» в Photoshop CS5 — ценный навык для любого редактора изображений. Понимая его функции и применяя советы, изложенные выше, вы можете быстро и легко выделять сложные области, в конечном итоге улучшая свой рабочий процесс и качество своей работы. Так что хватайте свой стилус и начинайте практиковаться!
FAQ
- Для чего используется инструмент «Быстрое выделение»? Он используется для быстрого выделения сложных областей на изображении.
- Как получить доступ к инструменту «Быстрое выделение»? Найдите его на панели инструментов, часто в группе с инструментом «Волшебная палочка».
- Могу ли я настроить размер кисти инструмента «Быстрое выделение»? Да, на панели параметров.
- Для чего нужно диалоговое окно «Уточнить край»? Оно позволяет уточнить край выделения с помощью таких параметров, как растушевка и сглаживание.
- Что делать, если инструмент «Быстрое выделение» выделяет слишком много? Используйте опцию «Вычесть из выделенной области».
- Есть ли способ вручную уточнить выделение? Да, используйте режим быстрой маски.
- Какой хороший совет для новичков, использующих инструмент «Быстрое выделение»? Начните с большой кисти и постепенно уменьшайте размер для точности.
Елена Родригес, преподаватель Photoshop с более чем 15-летним опытом, советует: «Не бойтесь экспериментировать! Это лучший способ изучить нюансы инструмента «Быстрое выделение»».
Для получения дополнительной помощи свяжитесь с нами через WhatsApp: +1(641)206-8880, электронную почту: [email protected] или посетите наш офис по адресу: 910 Cedar Lane, Chicago, IL 60605, USA. У нас есть круглосуточная служба поддержки клиентов, готовая помочь.

